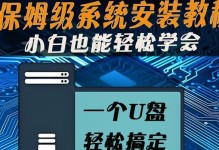随着时间的推移,我们的Mac电脑可能会出现各种问题,如运行速度变慢、软件无法正常运行等。此时,重装系统是一个有效的解决办法。本文将为您介绍如何使用MacU盘重装系统,让您的电脑焕然一新!
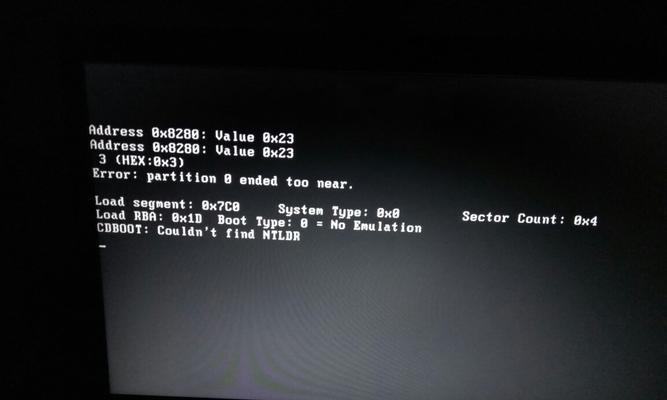
制作启动U盘
为了能够重装Mac系统,我们首先需要制作一个启动U盘。打开MacAppStore,搜索并下载安装文件,然后将U盘格式化为MacOS扩展日志式,并将安装文件复制到U盘中。
备份重要数据
在进行系统重装之前,务必备份您的重要数据,以免丢失。将需要保留的文件复制到外部硬盘或云存储服务中,确保数据的安全。
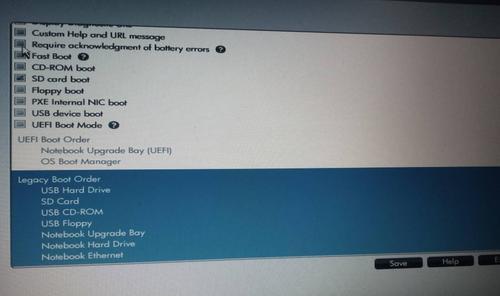
关闭查找我的Mac功能
在进行系统重装之前,建议关闭“查找我的Mac”功能。打开“系统偏好设置”,点击“iCloud”,然后取消选择“查找我的Mac”。这样可以避免在重装过程中出现错误。
进入恢复模式
将制作好的启动U盘插入Mac电脑,并重新启动。在启动过程中按住Command+R键,直到出现苹果标志和进度条。此时,您进入了恢复模式。
选择磁盘工具
在恢复模式下,您将看到一个界面,选择“磁盘工具”并点击“继续”。这个工具将帮助您对硬盘进行修复和分区操作。

擦除硬盘
在磁盘工具中,选择您的Mac硬盘,并点击“擦除”。这将清空您的硬盘上的所有数据,所以请确保之前已经备份了重要文件。
安装系统
擦除硬盘后,关闭磁盘工具,并选择“重新安装MacOS”。按照屏幕上的提示操作,选择安装目标为刚才擦除的硬盘,并等待系统安装完成。
恢复数据
系统安装完成后,您可以选择从备份中恢复您的数据。根据您的备份方式,选择从外部硬盘或云存储中恢复文件。
重新设置Mac
完成数据恢复后,建议重新设置您的Mac电脑。点击“继续”按钮,并按照屏幕上的提示完成设置过程。
重新安装应用程序
在重新设置Mac之后,您需要重新安装之前的应用程序。打开AppStore,搜索并下载您需要的应用程序,然后进行安装。
恢复个人设置
在重新安装应用程序之后,您可以恢复个人设置。打开“系统偏好设置”,点击“iCloud”,然后登录您的AppleID,并选择恢复个人设置。
更新系统和应用程序
在完成前面的步骤后,建议更新您的系统和应用程序。打开“系统偏好设置”,点击“软件更新”,然后按照提示进行更新。
安装防病毒软件
为了保护您的Mac电脑免受病毒和恶意软件的侵害,建议安装一款可靠的防病毒软件。打开AppStore,搜索并下载合适的防病毒软件。
优化系统设置
在完成以上步骤后,您可以根据个人需求对系统进行优化设置。调整显示效果、开启或关闭通知中心等功能,让Mac电脑更符合您的使用习惯。
重装完成,焕然一新!
通过这些简单的步骤,您已经成功地使用MacU盘重装了系统。现在,您的Mac电脑将焕发出新的活力,再次成为您高效工作和娱乐的利器!
重装Mac系统可以解决电脑出现的各种问题,使用MacU盘进行重装是一种简单而有效的方法。通过制作启动U盘、备份数据、进入恢复模式、擦除硬盘、安装系统、恢复数据等步骤,您可以轻松地重装系统并恢复电脑出厂设置。重装完成后,记得重新设置Mac、安装应用程序、更新系统和应用程序,并优化系统设置,让您的Mac电脑焕然一新!