在日常工作和学习中,我们经常需要使用不同的操作系统来完成特定的任务,而在Mac上实现双系统安装可以让我们轻松切换操作系统,提高工作效率。本文将为大家详细介绍如何在Mac上进行双系统安装,无需使用U盘的方法。
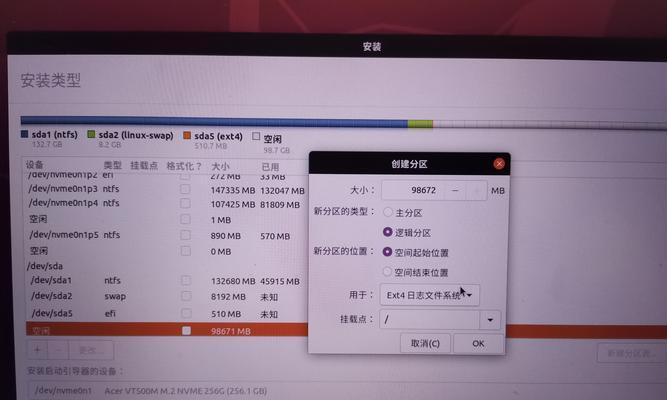
1.检查硬件兼容性
在进行双系统安装前,我们需要确保自己的Mac硬件能够兼容并正常运行Windows系统。点击苹果菜单中的“关于本机”,查看自己的Mac型号和配置信息,确认是否满足Windows系统的最低要求。
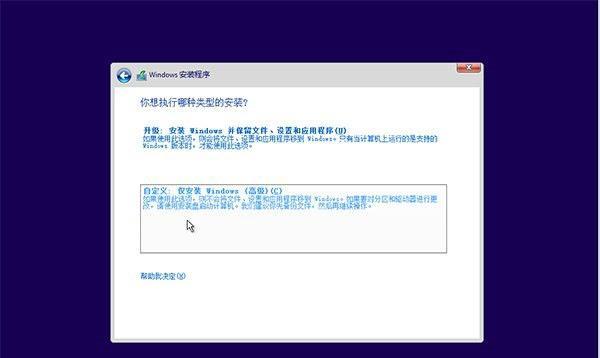
2.准备必要的软件和文件
在安装Windows系统前,我们需要先下载并安装一些必要的软件,如BootCamp助理、Windows镜像文件等。请确保你的Mac已连接到可靠的互联网,并准备一个足够的存储空间来存储这些文件。
3.分区磁盘
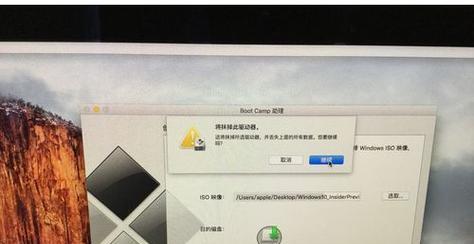
在进行双系统安装前,我们需要为Windows系统分配一定的存储空间。打开“应用程序”中的“实用工具”文件夹,运行“磁盘工具”程序,选择你的硬盘,点击“分区”选项,然后点击“+”按钮添加一个新的分区。
4.启动BootCamp助理
在成功分区后,我们需要启动BootCamp助理来帮助我们安装Windows系统。在“实用工具”文件夹中找到并打开BootCamp助理,按照向导的提示进行操作。
5.下载Windows镜像文件
在使用BootCamp助理前,我们需要提供Windows镜像文件。在向导中选择“创建Windows10安装盘”并勾选“下载最新的Windows支持软件”,BootCamp助理将会自动下载所需的文件。
6.安装Windows系统
在准备好所需文件后,BootCamp助理将会自动创建一个Windows安装盘并将你的Mac重启至Windows安装界面。按照Windows安装向导的提示进行操作,选择合适的分区并进行安装。
7.安装BootCamp驱动程序
在成功安装Windows系统后,我们需要安装BootCamp驱动程序来确保硬件正常运行。在Windows系统中打开新建的Windows分区,找到并运行“Setup.exe”文件,按照提示进行BootCamp驱动程序的安装。
8.配置双系统启动选项
在成功安装驱动程序后,我们需要配置双系统的启动选项,以便在Mac启动时选择进入Windows或Mac系统。在Windows系统中按下“Win+R”组合键打开运行窗口,输入“cmd”并按下回车键打开命令提示符。
9.输入命令配置启动选项
在命令提示符中输入“bcdedit/set{bootmgr}displaybootmenuyes”并按下回车键,然后输入“bcdedit/timeout10”来设置启动选项的显示时间。这样,在启动时就会出现一个选项菜单,供你选择进入Windows或Mac系统。
10.重新启动并测试双系统启动
在完成启动选项的配置后,重新启动你的Mac,你将看到一个启动菜单,在规定的时间内选择进入Windows或Mac系统。测试双系统是否正常启动并运行,确保一切工作正常。
11.设置默认启动系统
在重新启动后,我们可以设置一个默认启动系统,以便在不选择的情况下自动进入某个操作系统。打开BootCamp助理,在菜单中选择“控制面板”,然后点击“默认启动磁盘”,选择你希望默认启动的操作系统。
12.更新Windows和BootCamp驱动程序
在完成双系统安装后,我们需要定期更新Windows系统和BootCamp驱动程序,以确保系统的稳定性和安全性。请务必定期检查更新,并按照提示进行相关操作。
13.切换操作系统
现在,你已经成功地在Mac上安装了双系统,可以根据自己的需求随时切换操作系统。在重启Mac时,按住“Option”键进入启动菜单,选择你希望启动的操作系统即可。
14.注意事项及常见问题解决
在安装双系统过程中,可能会遇到一些常见问题,如安装失败、无法启动等。在遇到问题时,你可以参考相关的注意事项及常见问题解决方法,或寻求专业技术支持。
15.
通过本文的详细教程,你已经学会了如何在Mac上进行双系统安装,并且无需使用U盘。只要按照步骤进行操作,你就能够轻松地在Mac上使用多个操作系统,提高工作效率和灵活性。记住定期更新系统和驱动程序,并遵循注意事项,以确保双系统的正常运行。




