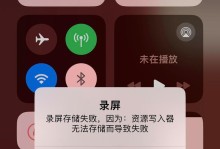在日常使用电脑的过程中,我们经常会遇到需要截屏保存到桌面的情况,比如保存有趣的聊天记录、截取重要信息等。本文将介绍一些简单、快捷的方法,帮助你轻松地实现电脑截屏并保存到桌面。
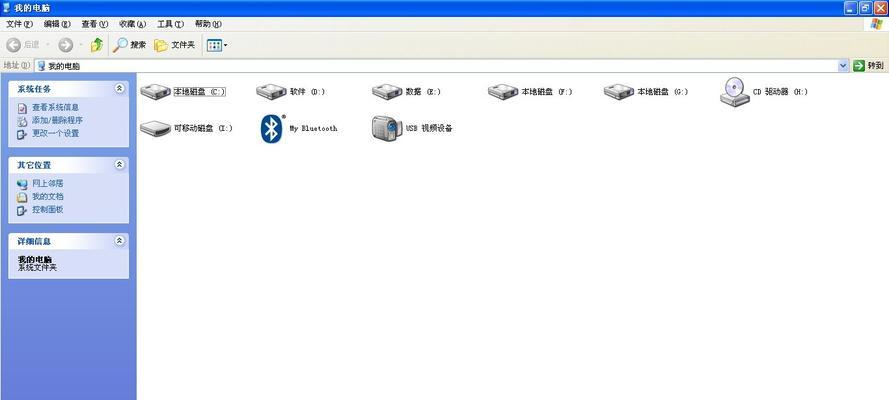
一、使用Windows系统自带的截图工具
1.1使用Windows系统的快捷键“Win+Shift+S”进行截屏
通过按下“Win+Shift+S”组合键,系统会进入截图模式,可以用鼠标选取需要截取的区域。选择完区域后,截图将自动保存在剪贴板中。
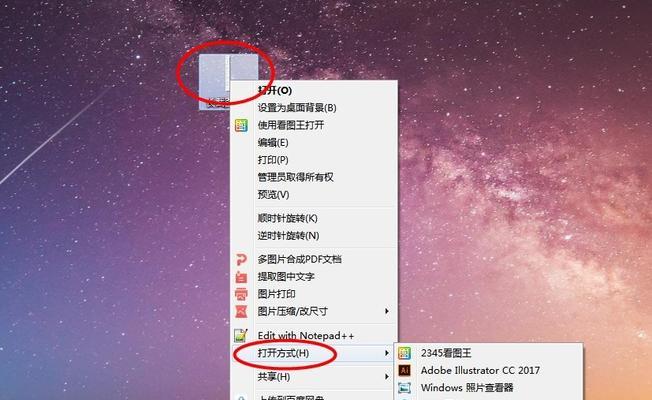
1.2将剪贴板中的截图保存到桌面
打开画图工具或任意图片编辑软件,粘贴(Ctrl+V)截图,然后点击“文件”-“另存为”,选择保存路径为桌面即可。
二、使用QQ截图工具进行截屏保存到桌面
2.1下载并安装QQ截图工具
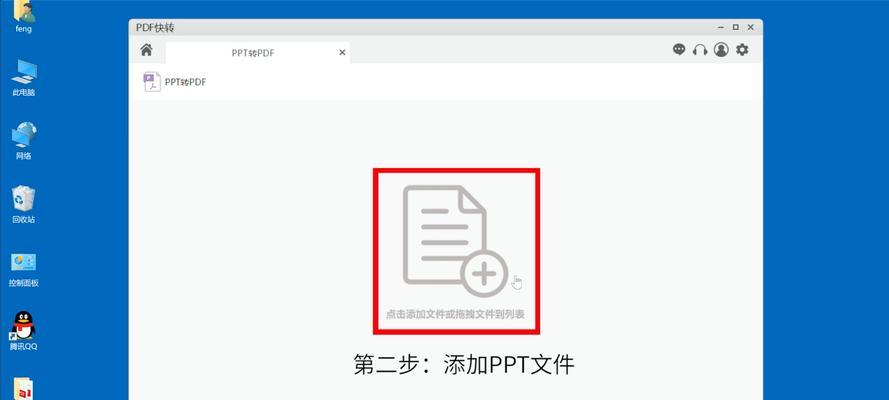
在浏览器中搜索“QQ截图工具”,进入官方网站下载并安装。
2.2使用QQ截图工具进行截屏
打开QQ截图工具,选择需要截屏的区域,点击“保存到桌面”按钮,截图将自动保存到桌面。
三、使用第三方截图工具Greenshot进行截屏保存到桌面
3.1下载并安装Greenshot
在浏览器中搜索“Greenshot”,进入官方网站下载并安装。
3.2使用Greenshot进行截屏
打开Greenshot,选择需要截屏的区域,点击“保存”按钮,选择保存路径为桌面即可。
四、使用快捷键PrintScreen进行截屏并保存到桌面
4.1按下键盘上的PrintScreen键(可能标记为PrtScn或PrtSc),将整个屏幕内容复制到剪贴板。
4.2打开画图工具或任意图片编辑软件,粘贴(Ctrl+V)截图,然后点击“文件”-“另存为”,选择保存路径为桌面即可。
五、使用SnippingTool进行截屏保存到桌面
5.1打开Windows操作系统自带的SnippingTool工具。
5.2在SnippingTool工具中选择需要截屏的区域,并点击“保存”按钮,选择保存路径为桌面。
六、使用快捷键Alt+PrintScreen进行截屏并保存到桌面
6.1按下键盘上的Alt+PrintScreen组合键,将当前活动窗口的内容复制到剪贴板。
6.2打开画图工具或任意图片编辑软件,粘贴(Ctrl+V)截图,然后点击“文件”-“另存为”,选择保存路径为桌面即可。
七、使用浏览器插件进行网页截屏保存到桌面
7.1在浏览器应用商店中搜索并安装截图插件,比如“AwesomeScreenshot”等。
7.2在需要截取的网页上点击插件图标,选择截取整个页面或特定区域,并将截图保存到桌面。
八、使用快捷键Ctrl+PrintScreen进行截屏并保存到桌面
8.1按下键盘上的Ctrl+PrintScreen组合键,将整个屏幕内容复制到剪贴板。
8.2打开画图工具或任意图片编辑软件,粘贴(Ctrl+V)截图,然后点击“文件”-“另存为”,选择保存路径为桌面即可。
九、使用自带截图工具进行截屏保存到桌面
9.1打开Mac系统的自带截图工具(位于“应用程序”-“实用工具”-“截图”)。
9.2在截图工具中选择需要截屏的区域,点击“保存”按钮,选择保存路径为桌面即可。
十、使用键盘快捷键Command+Shift+3进行截屏并保存到桌面
10.1按下键盘上的Command+Shift+3组合键,将整个屏幕内容保存为截图文件,并自动保存到桌面。
十一、使用第三方截图工具Skitch进行截屏保存到桌面
11.1下载并安装Skitch截图工具。
11.2打开Skitch,选择需要截屏的区域,点击“保存”按钮,选择保存路径为桌面即可。
十二、使用快捷键Ctrl+Shift+S进行截屏并保存到桌面
12.1按下键盘上的Ctrl+Shift+S组合键,将整个屏幕内容复制到剪贴板。
12.2打开画图工具或任意图片编辑软件,粘贴(Ctrl+V)截图,然后点击“文件”-“另存为”,选择保存路径为桌面即可。
十三、使用第三方截图工具Lightshot进行截屏保存到桌面
13.1下载并安装Lightshot截图工具。
13.2打开Lightshot,选择需要截屏的区域,点击“保存”按钮,选择保存路径为桌面即可。
十四、使用第三方截图工具Snagit进行截屏保存到桌面
14.1下载并安装Snagit截图工具。
14.2打开Snagit,选择需要截屏的区域,点击“保存”按钮,选择保存路径为桌面即可。
十五、使用第三方截图工具PicPick进行截屏保存到桌面
15.1下载并安装PicPick截图工具。
15.2打开PicPick,选择需要截屏的区域,点击“保存”按钮,选择保存路径为桌面即可。
通过本文介绍的多种方法,你可以根据自己的需求选择适合的电脑截屏保存到桌面的方法。无论是使用系统自带工具还是第三方截图工具,都可以轻松快捷地实现截屏操作。希望本文能对你有所帮助。