当我们开启电脑时,有时会遇到一些错误导致无法正常进入系统。这些错误可能是由硬件故障、软件问题或系统错误引起的。然而,无论错误的原因是什么,我们都可以采取一些步骤来解决这个问题,并使电脑恢复正常运行。本文将介绍一些常见的电脑开机错误恢复步骤,帮助读者快速解决这些问题。
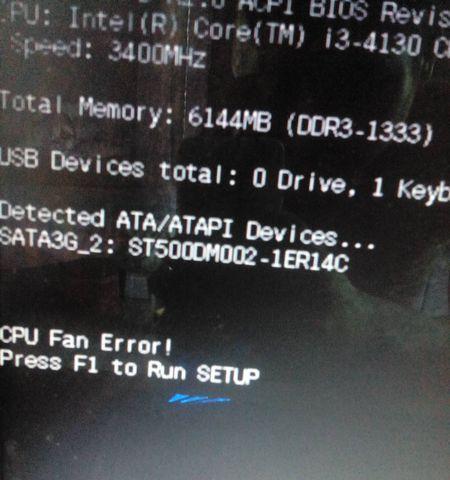
文章目录:
1.检查硬件连接是否松动
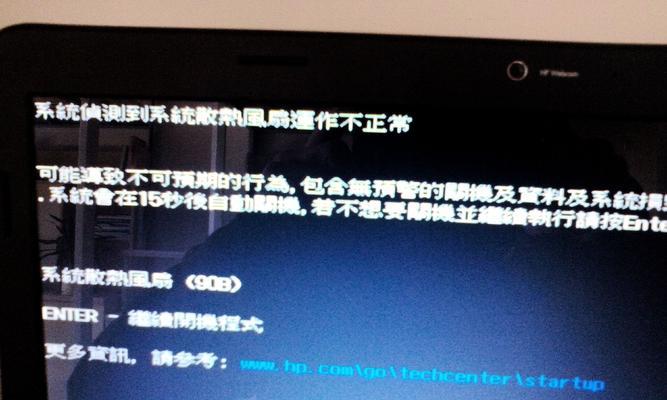
我们应该检查电脑的硬件连接是否紧固。有时,开机错误可能是由于内存条、硬盘或其他硬件组件没有正确连接所致。我们可以打开电脑主机箱,检查硬件是否正确插入到相应插槽中,并确保所有连接线都紧密连接。
2.检查外部设备是否干扰
有时,外部设备的故障也会导致电脑开机错误。我们可以尝试断开所有外部设备(如打印机、USB设备等),然后重新启动电脑。如果此时电脑能够正常启动,那么很可能是其中一个外部设备引起了问题。
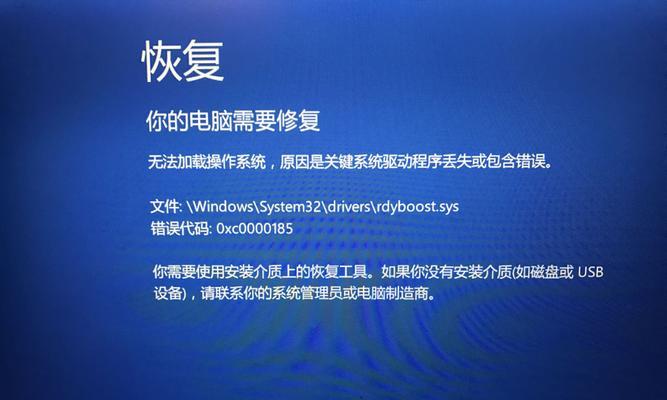
3.进入安全模式
如果电脑在正常启动时出现错误,我们可以尝试进入安全模式。在开机过程中按下F8键,选择“安全模式”进入系统。安全模式可以帮助我们在一些系统错误的情况下绕过问题,以便进行修复。
4.使用系统修复工具
现代操作系统通常会自带一些系统修复工具,我们可以使用这些工具来解决开机错误问题。例如,在Windows系统中,我们可以使用“系统还原”功能恢复到之前的可用状态,或者使用“自动修复启动”工具来修复启动问题。
5.重置BIOS设置
有时,错误的BIOS设置也会导致电脑无法正常启动。我们可以通过进入BIOS界面,将设置恢复为默认值来解决这个问题。具体的操作方法可以参考电脑主板的说明手册。
6.检查操作系统文件完整性
电脑开机错误有时可能是由于操作系统文件损坏或缺失所致。我们可以使用系统自带的文件检查工具(如Windows系统的SFC命令)来扫描并修复这些问题。
7.升级或重新安装操作系统
如果以上方法都无法解决问题,我们可以考虑升级或重新安装操作系统。升级操作系统可以修复一些旧版本的错误,而重新安装操作系统可以清除掉一些严重的系统问题。
8.检查硬盘健康状况
硬盘故障可能是导致电脑开机错误的另一个原因。我们可以使用硬盘健康检测工具(如CrystalDiskInfo)来检查硬盘的健康状况,如果发现硬盘存在问题,我们可以考虑更换或修复硬盘。
9.清理内存
内存问题也可能导致电脑开机错误。我们可以使用内存清理工具(如Memtest86)来检测和修复内存问题。此外,将内存条从插槽中取出并重新插入,可以帮助解决一些连接问题。
10.更新驱动程序
过时或不兼容的驱动程序也可能导致电脑无法正常启动。我们可以尝试更新主板、显卡、声卡等驱动程序,以确保其与操作系统兼容并能正常工作。
11.恢复到出厂设置
如果以上方法都无法解决问题,我们可以考虑将电脑恢复到出厂设置。这将清除所有数据,并将电脑恢复到初始状态。在进行此操作之前,我们应该备份重要的数据。
12.寻求专业技术支持
如果以上方法都无法解决问题,那么可能是电脑存在硬件故障或更严重的软件问题。此时,我们应该寻求专业的技术支持,让专业人员来帮助我们解决这个问题。
13.预防开机错误的措施
为了避免电脑开机错误,我们可以采取一些预防措施。例如,定期清理电脑内部和外部的灰尘,使用正版的操作系统和软件,及时更新系统和驱动程序等。
14.注意错误信息
当电脑出现开机错误时,系统通常会提供一些错误信息。我们应该仔细记录这些错误信息,并在解决问题时参考它们。这些错误信息可以帮助我们更好地了解问题的原因,并采取正确的解决方法。
15.
在面对电脑开机错误时,我们可以尝试一系列的步骤来解决问题,包括检查硬件连接、断开外部设备、进入安全模式、使用系统修复工具、重置BIOS设置等等。如果以上方法都无法解决问题,我们可以考虑升级或重新安装操作系统,检查硬盘健康状况,清理内存,更新驱动程序等。如果问题依然存在,我们应该寻求专业的技术支持。预防开机错误同样重要,我们应该定期清理电脑、使用正版软件,并及时更新系统和驱动程序。通过以上措施,我们可以更好地解决电脑开机错误,并保持电脑的正常运行。




