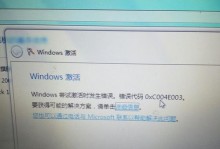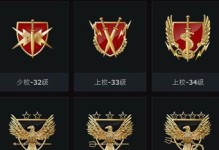随着时间的推移,苹果设备的系统可能会出现各种问题,例如崩溃、运行缓慢等。为了解决这些问题,我们可以使用U盘来恢复苹果系统。本文将详细介绍如何利用U盘进行苹果系统恢复,并提供逐步指南以帮助您轻松完成。
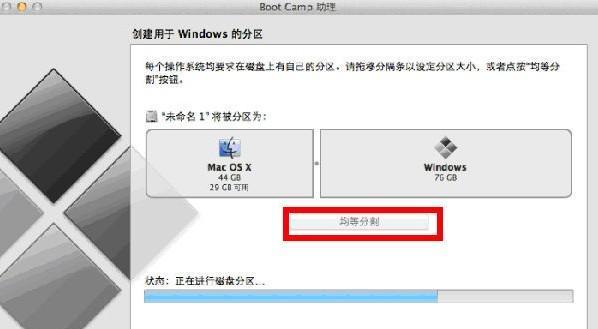
准备工作:选择合适的U盘并备份重要数据
在开始U盘恢复苹果系统之前,您需要选择一个合适的U盘,确保其容量足够大,并且没有重要数据存储在其中。同时,我们还需要对重要文件进行备份,以防意外数据丢失。
下载苹果系统镜像文件并准备U盘
我们需要从官方渠道下载适用于您的设备的苹果系统镜像文件。接下来,将U盘格式化为MacOS扩展(日志式)格式,并将下载好的镜像文件复制到U盘中。

进入恢复模式
在开始恢复苹果系统之前,我们需要进入恢复模式。您可以按住Command+R键开机,直到出现苹果标志或可见恢复模式界面。
选择磁盘工具并擦除磁盘
在恢复模式中,选择“磁盘工具”选项,并找到您要恢复的硬盘。点击“抹掉”,然后选择“MacOS扩展(日志式)”格式进行擦除。
选择恢复目标并开始恢复
回到恢复模式界面后,选择“恢复”选项,并在弹出窗口中选择目标磁盘,即您要恢复的硬盘。点击“继续”并等待恢复过程完成。
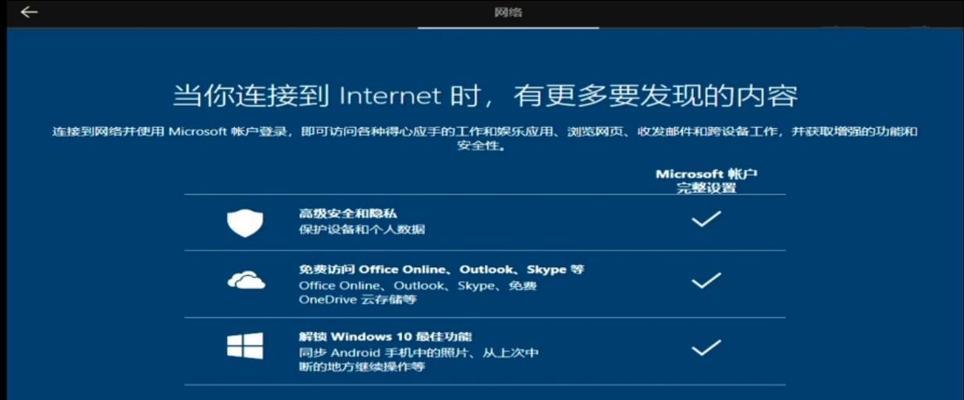
安装苹果系统
一旦恢复过程完成,您将返回安装界面。按照屏幕上的指示,选择语言和其他设置,并点击“继续”开始安装苹果系统。
等待安装完成
安装过程可能需要一些时间,请耐心等待。一旦安装完成,您的设备将自动重启并进入新安装的苹果系统。
恢复个人文件和设置
在系统安装完成后,您可以选择恢复个人文件和设置。如果您有备份的TimeMachine或其他备份文件,可以使用恢复助理来恢复您的个人文件和设置。
重新安装应用程序
安装完成后,您可能需要重新安装一些应用程序。请从MacAppStore或其他可靠来源下载并安装您需要的应用程序。
更新系统和应用程序
为了确保系统的安全性和性能,我们建议您在恢复完成后更新系统和应用程序至最新版本。
优化系统设置
根据个人喜好,您可以优化系统设置以提高使用体验。例如,调整显示分辨率、启用触控板手势等。
维护系统健康
苹果系统恢复之后,定期进行系统维护非常重要。您可以清理无用文件、更新软件和驱动程序,并定期运行磁盘工具进行磁盘检测和修复。
避免再次出现问题的方法
为了避免未来再次出现系统问题,我们建议您定期备份重要数据、使用可靠的安全软件并及时更新系统和应用程序。
常见问题解决方法
在恢复苹果系统的过程中,可能会遇到一些常见问题。本节将介绍这些问题的解决方法,以帮助您顺利完成恢复过程。
通过本文的指南,您应该已经学会了如何使用U盘恢复苹果系统。请牢记备份数据的重要性,并根据需要选择合适的恢复方法。祝您在恢复过程中顺利并取得成功!