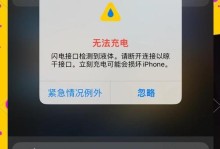在日常使用电脑的过程中,我们经常会遇到需要将图片文件发送或存储的情况,但有时候图片文件的大小可能会比较大,不利于传输或保存。本文将介绍如何使用Mac系统工具来压缩图片文件大小,帮助您节省存储空间,并提高文件传输效率。
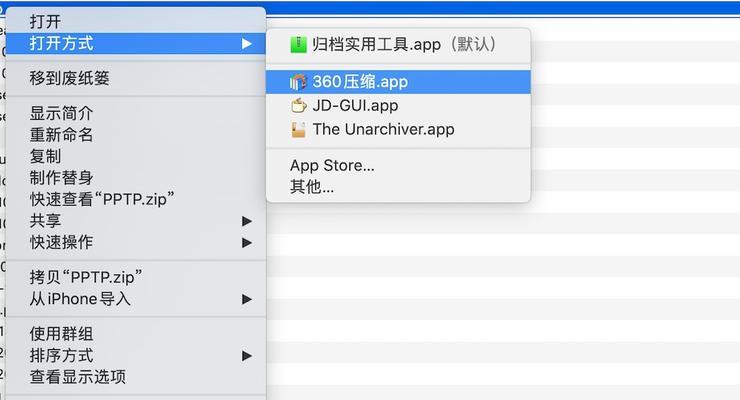
标题和
1.使用预览工具打开图片文件

在Mac电脑上,预览工具是一个强大的图像查看和编辑工具,我们可以利用它来进行图片文件的压缩操作。双击打开要压缩的图片文件。
2.选择“文件”菜单中的“导出”
在预览工具中,找到位于菜单栏上的“文件”菜单,点击下拉菜单中的“导出”选项,以便进一步压缩和保存图片。
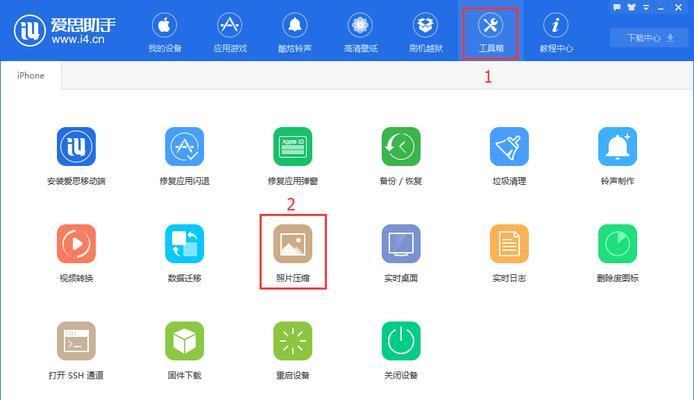
3.调整导出选项中的图像质量
在导出选项窗口中,我们可以看到一个“图像质量”滑块,通过拖动滑块来调整图片的压缩质量。较低的图像质量会导致文件大小减小,但也可能影响图像的清晰度。
4.选择合适的文件格式
在导出选项窗口中,我们还可以选择不同的文件格式来保存压缩后的图片。通常情况下,JPEG是一个常用的格式,它能够在较小的文件大小和相对较好的图像质量之间取得平衡。
5.点击“保存”按钮并设置保存位置
在完成对图片的压缩和设置后,点击导出选项窗口中的“保存”按钮,并选择合适的存储位置来保存压缩后的图片文件。
6.使用iPhoto进行图片压缩
如果您在Mac电脑上安装了iPhoto软件,您可以利用它来进行更高级的图片压缩。打开iPhoto并导入要压缩的图片。
7.选择要压缩的图片并点击“文件”菜单中的“导出”
在iPhoto中,选中要压缩的图片,然后点击位于菜单栏上的“文件”菜单,并选择“导出”选项以进一步处理图片。
8.调整导出选项中的“大小”设置
在导出选项窗口中,我们可以看到一个“大小”选项,通过该选项可以调整要导出的图片尺寸,从而减小文件的大小。根据实际需求,选择合适的大小设置。
9.点击“导出”按钮并设置保存位置
在完成对图片的大小调整后,点击导出选项窗口中的“导出”按钮,并选择合适的存储位置来保存处理后的图片文件。
10.使用第三方压缩工具
除了Mac系统自带的工具外,还有一些第三方压缩工具可以帮助我们更加高效地压缩图片文件。例如,ImageOptim和TinyPNG等工具都可以在保持较高图像质量的同时大幅减小图片文件大小。
11.使用iCloud进行自动优化
如果您的Mac设备与iCloud相连,您可以开启“iCloud照片库”选项来实现自动优化图片大小。该功能将根据您设定的设备存储空间限制,自动调整和压缩存储在iCloud上的照片。
12.删除不必要的图片
除了压缩图片文件大小外,还可以通过删除不必要的图片来节省存储空间。对于重复、模糊或已经不再需要的图片,我们可以考虑彻底删除以释放磁盘空间。
13.注意保留原始文件备份
在进行图片压缩操作时,请务必保留原始图片文件的备份。尽管压缩后的文件可能会减小存储空间,但也可能会导致一些不可逆的图像质量损失。
14.压缩前预览
在进行图片压缩操作之前,建议我们先预览压缩后的效果。这样可以确保压缩后的文件仍然满足我们的需求,并且图像质量没有明显下降。
15.结束语及
通过使用Mac系统自带的工具或者第三方软件,我们可以轻松地压缩图片文件大小,从而节省存储空间并提高文件传输效率。在进行图片压缩操作时,我们需要根据实际需求和设备存储空间限制来调整压缩质量和选择合适的文件格式。同时,我们也要注意保留原始文件备份,并对压缩后的文件进行预览以确保满足我们的需求。