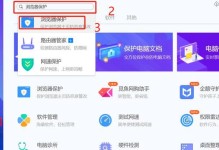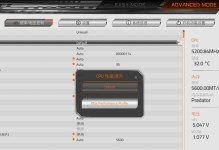Bootmgr是Windows操作系统的引导管理器,它负责加载操作系统并启动计算机。然而,有时候我们可能会遇到bootmgr错误导致计算机无法正常启动的问题。本教程将详细介绍如何解决bootmgr问题,帮助您重新使计算机恢复正常运行。
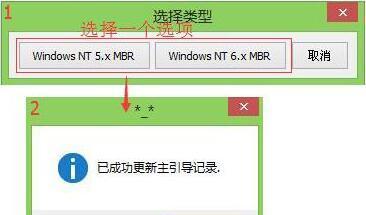
1.确定错误类型-了解不同的bootmgr错误类型,如"bootmgrismissing"或"bootmgriscompressed"等,以确定适用的解决方法。
2.重启计算机-尝试通过简单地重启计算机来解决bootmgr错误。有时候,只需简单的重启就可以解决问题。
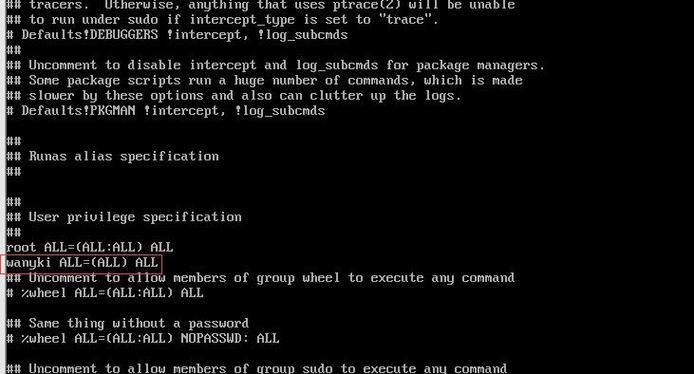
3.检查启动顺序-进入BIOS设置并确认启动顺序是否正确,确保硬盘或固态硬盘在启动顺序中排在第一位。
4.检查硬盘连接-检查硬盘连接是否松动或损坏。如果是台式机,可以打开机箱检查;如果是笔记本电脑,可以尝试重新插拔硬盘。
5.使用Windows安装光盘-插入Windows安装光盘,进入安装界面后选择"修复你的计算机"选项,并选择相应的操作系统进行修复。
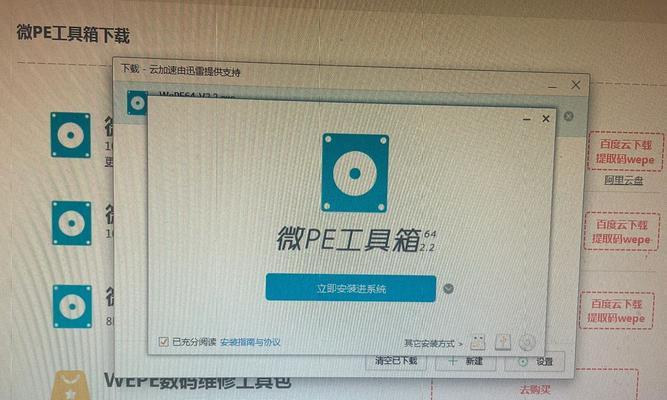
6.使用系统恢复工具-如果您曾经创建了系统恢复点,可以使用系统恢复工具来修复bootmgr错误。进入"高级选项"菜单,选择"系统恢复"并按照提示操作。
7.执行启动修复-在Windows安装光盘中选择"启动修复"选项,该选项将自动检测并修复引导问题。
8.使用命令提示符-在Windows安装光盘中选择"命令提示符"选项,运行一些命令来修复bootmgr错误,如bootrec/fixboot、bootrec/fixmbr等。
9.重建BCD存储-运行一些命令,如bootrec/rebuildbcd来重建BCD存储,以修复bootmgr错误。
10.运行磁盘检查工具-运行磁盘检查工具(如chkdsk)来扫描和修复硬盘上的错误,可能有助于解决bootmgr问题。
11.启用LegacyBoot模式-如果您的计算机使用UEFI模式启动,尝试切换到LegacyBoot模式并重新启动计算机。
12.检查硬盘健康状况-运行硬盘健康检测工具(如CrystalDiskInfo)来检查硬盘是否出现故障,如果需要,备份重要数据并更换硬盘。
13.寻求专业帮助-如果您尝试了以上方法仍然无法解决bootmgr错误,建议寻求专业的计算机维修人员的帮助。
14.预防措施-提供一些预防bootmgr错误的措施,如定期备份数据、避免非法软件安装和及时更新操作系统等。
15.结语-本文所介绍的解决bootmgr问题的完全教程,并强调重要性和正确性,鼓励读者遵循步骤逐一解决问题。
通过本教程的详细步骤,您应该能够解决bootmgr错误并使计算机恢复正常运行。记住,解决bootmgr问题需要耐心和仔细操作,确保按照正确的顺序执行每个步骤。如果您遇到任何困难或问题,请不要犹豫寻求专业人士的帮助。祝您成功修复bootmgr错误!