在安装操作系统时,我们经常会遇到繁琐的分区步骤,为了解决这个问题,本文将介绍如何利用U盘进行系统装机,并自定义分区,让安装过程更加方便快捷。
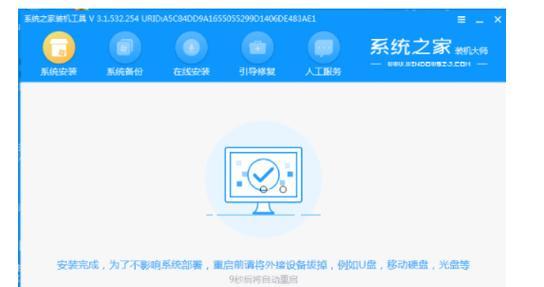
一、准备工作:购买一只适合的U盘,并确保U盘的容量足够安装所需的操作系统,提前备份好U盘中的重要数据。
二、制作启动U盘:下载合适版本的操作系统镜像文件,利用专业的U盘启动盘制作工具将镜像文件写入U盘,并设置U盘为启动设备。

三、进入系统安装界面:重启电脑,进入BIOS设置界面,将启动顺序调整为U盘优先,保存设置后重启电脑。
四、选择安装类型:在进入系统安装界面后,选择自定义安装,进入分区设置界面。
五、了解分区类型:在分区设置界面中,我们需要了解不同分区类型的作用。例如主分区、扩展分区、逻辑分区等。
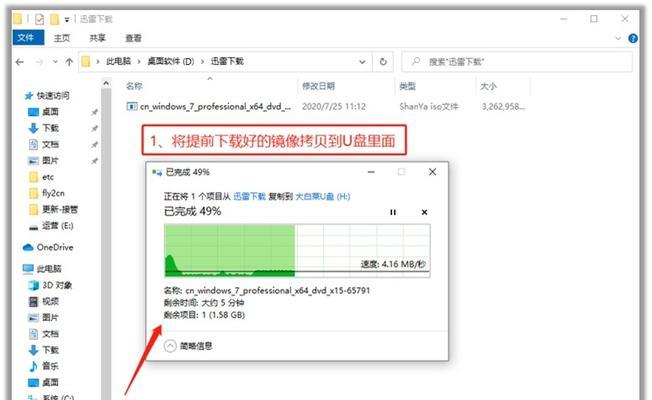
六、创建主分区:根据自己的需求,选择合适的主分区大小,并点击创建主分区。
七、创建扩展分区:如果需要更多的逻辑分区,我们可以选择创建扩展分区,并设置扩展分区的大小。
八、创建逻辑分区:在扩展分区中,我们可以选择创建多个逻辑分区,并设置每个逻辑分区的大小。
九、设置分区格式:对于每个分区,我们可以选择不同的文件系统格式,例如FAT32、NTFS等。
十、设置分区标签:为了方便管理和识别各个分区,我们可以为每个分区设置标签。
十一、完成分区设置:确认所有分区的设置都符合要求后,点击确认按钮,完成分区设置。
十二、开始安装系统:在分区设置完成后,我们可以开始安装操作系统了。按照提示,完成剩余的安装步骤。
十三、安装完成后的操作:安装完成后,可以对各个分区进行格式化、调整大小等操作。
十四、备份重要数据:在安装完成后,记得及时备份自己的重要数据,以防数据丢失或操作错误。
十五、通过U盘装系统自定义分区,我们可以方便地解决系统分区难题,并灵活地调整各个分区的大小和格式。这种方法大大简化了系统安装过程,提高了安装效率,值得推荐使用。
通过本文的介绍,我们可以学习到如何利用U盘进行系统装机,并进行自定义分区。这种方法不仅方便快捷,而且可以解决系统分区难题,让我们在安装操作系统时更加灵活自主。如果你也想尝试一下自定义分区安装系统,不妨试试这种方法吧!




