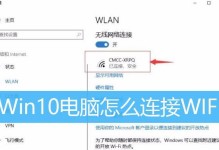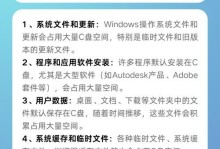在电脑中,有时候我们需要隐藏一些敏感或私密的文件,以保护个人隐私。而有时候,我们又需要查看或者编辑隐藏的文件。本文将为您详细介绍如何在电脑上进行文件的隐藏与显示操作,让您掌握这一技巧,更好地管理您的个人文件。
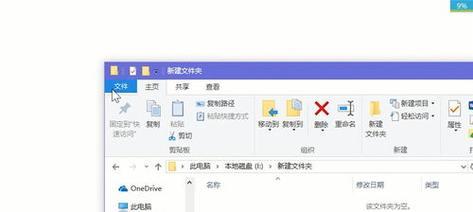
一:为什么要隐藏文件
1.隐私保护:隐藏敏感文件可以防止他人非法获取或查看。
2.文件整洁:隐藏某些不常用的文件可以使电脑界面更加清晰简洁。
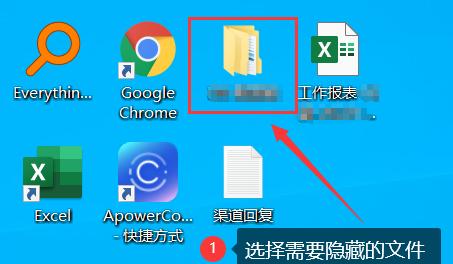
二:隐藏文件的方法
1.通过“属性”设置:右键点击需要隐藏的文件或文件夹,选择“属性”,勾选“隐藏”选项,点击“确定”即可隐藏该文件。
2.使用命令行工具:在Windows系统中,可以使用“attrib+h文件名”命令来隐藏文件。
三:显示隐藏文件的方法
1.通过“控制面板”设置:打开控制面板,选择“外观和个性化”,点击“文件资源管理器选项”,在“查看”选项卡中勾选“显示隐藏的文件、文件夹和驱动器”,点击“确定”即可显示隐藏文件。
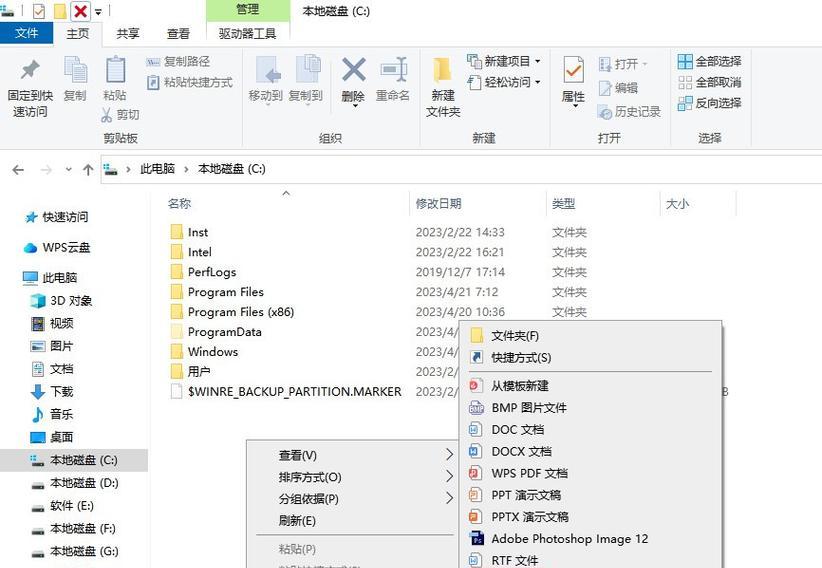
2.使用命令行工具:在Windows系统中,可以使用“attrib-h文件名”命令来显示隐藏文件。
四:快捷键操作
1.显示隐藏文件的快捷键:在文件资源管理器中按下“Alt”键,点击“查看”选项卡,勾选“隐藏项目”的复选框即可。
2.隐藏显示文件的快捷键:在文件资源管理器中按下“Alt”键,点击“查看”选项卡,取消勾选“隐藏项目”的复选框即可。
五:通过注册表编辑器修改设置
1.打开注册表编辑器:按下“Win+R”组合键,输入“regedit”,点击“确定”打开注册表编辑器。
2.修改注册表设置:依次展开HKEY_CURRENT_USER\Software\Microsoft\Windows\CurrentVersion\Explorer\Advanced路径,找到“Hidden”的键值,将其改为1表示显示隐藏文件,将其改为2表示不显示隐藏文件。
六:第三方工具的使用
1.WiseFolderHider:这是一款免费的文件隐藏工具,通过设置密码来隐藏和保护文件。
2.FolderGuard:这是一款功能强大的文件保护软件,可以隐藏、加密和锁定您的文件和文件夹。
七:注意事项
1.隐藏的文件并不意味着绝对安全,仍然有可能被高级用户或者专业工具发现。
2.删除隐藏文件时要小心,以免误删重要文件。
八:隐藏文件的其他技巧
1.更改文件扩展名:将文件扩展名修改为系统不认识的后缀,可以达到隐藏文件的效果。
2.隐藏文件夹:通过更改文件夹属性来实现文件夹的隐藏。
九:显示隐藏系统文件
1.显示隐藏系统文件:在“控制面板”中打开“文件资源管理器选项”,取消勾选“隐藏受保护的操作系统文件”,点击“确定”即可显示隐藏的系统文件。
2.隐藏系统文件:在“控制面板”中打开“文件资源管理器选项”,勾选“隐藏受保护的操作系统文件”,点击“确定”即可隐藏系统文件。
十:隐藏文件在不同操作系统中的操作
1.Windows系统:Windows系统中的操作已经在前面介绍过了。
2.macOS系统:在macOS系统中,可以通过终端命令来显示或隐藏文件。
十一:隐藏与显示文件的效果
1.隐藏文件后,该文件不会再出现在普通的目录列表中,但可以通过“搜索”功能找到。
2.显示隐藏文件后,该文件会再次出现在普通的目录列表中。
十二:如何找回隐藏的文件
1.使用“查找”功能:在文件资源管理器中按下“Ctrl+F”组合键,输入隐藏文件的名称或关键词,点击“查找”按钮即可找回隐藏的文件。
2.修改文件属性:通过修改文件属性,取消隐藏属性,即可找回隐藏的文件。
十三:隐藏与显示文件的意义
1.个人隐私保护:通过隐藏敏感文件,保护个人隐私不被他人窥探。
2.文件管理:隐藏一些不常用的文件,可以使电脑界面更加整洁,方便管理其他文件。
十四:如何避免他人发现隐藏的文件
1.定期清理电脑:定期清理电脑中的垃圾文件和缓存,避免他人发现隐藏的痕迹。
2.设置强密码:为需要隐藏的文件设置强密码,增加他人解密的难度。
十五:
通过本文的介绍,我们了解了如何在电脑上进行文件的隐藏与显示操作。掌握这一技巧可以更好地保护个人隐私,同时使电脑界面更加整洁。请根据自己的需求和实际情况进行文件的隐藏与显示操作,确保个人信息的安全性。