在使用联想笔记本安装系统时,我们可以利用U盘来进行快速安装,而正确的格式化U盘是非常关键的。本文将为大家详细介绍以联想笔记本如何格式化U盘装系统的教程。
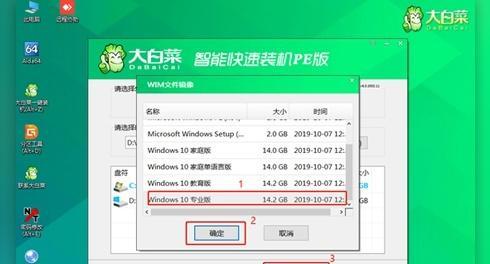
一格式化U盘的重要性
正确的格式化U盘可以有效避免系统安装过程中的错误和问题,为系统安装提供一个稳定的平台。
2准备工作:备份数据
在开始操作前,务必备份U盘中的重要数据,因为格式化U盘将会清空其中的所有文件。
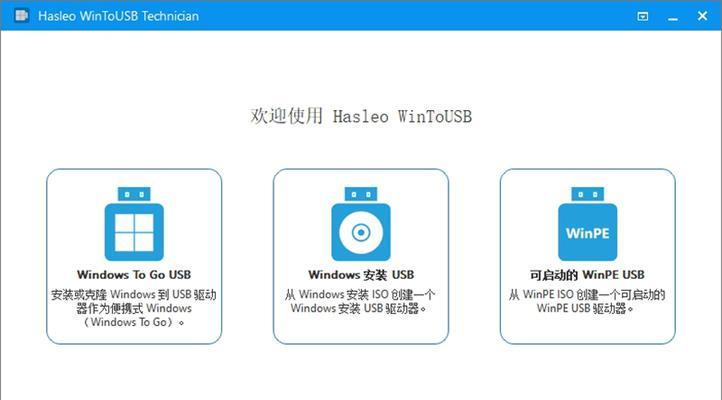
3选择合适的工具:联想USB制作工具
联想官方提供了一个专门用于制作U盘启动盘的工具,它能够自动格式化U盘并将系统镜像文件写入其中。
四下载并安装联想USB制作工具
在联想官网上下载联想USB制作工具,并按照提示进行安装。
五准备系统镜像文件
确保您已经下载了所需的系统镜像文件,该文件可以在官方网站或其他可信的资源网站上获得。

六运行联想USB制作工具
打开联想USB制作工具,并选择合适的U盘驱动器以及系统镜像文件。
七格式化U盘
在联想USB制作工具中,选择“格式化”选项,并等待工具完成格式化过程。
八写入系统镜像文件
在格式化完成后,选择“写入”选项,工具将开始将系统镜像文件写入U盘。
九完成制作U盘启动盘
等待写入过程完成,此时您已经成功制作了一个U盘启动盘。
十设置联想笔记本启动选项
进想笔记本的BIOS设置界面,将U盘设置为首选启动设备。
十一插入U盘并重启笔记本
将制作好的U盘插想笔记本,然后重启电脑。
十二进入系统安装界面
按照联想笔记本显示的提示,进入系统安装界面,并按照指示完成系统安装。
十三安装完成
等待系统安装完成后,您就可以使用全新的操作系统了。
14注意事项:数据备份和U盘的选择
在操作前要记得备份重要数据,并选择一个容量适当的U盘来制作启动盘。
十五
通过本教程,您了解了如何利用联想笔记本进行U盘装系统。正确格式化U盘并制作启动盘可以保证系统安装的成功和稳定运行。希望这个教程能够帮助到您。




