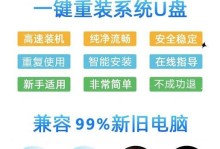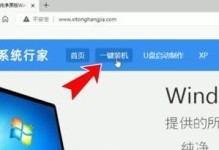随着计算机技术的发展,越来越多的用户开始选择使用Linux操作系统,但对于初学者来说,安装Linux可能会变得有些困难。本文将详细介绍如何使用U盘启动来安装Linux系统,帮助读者轻松完成安装过程。
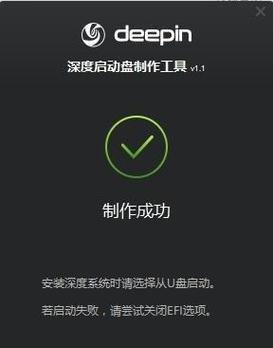
文章目录:
1.准备一个可启动的U盘
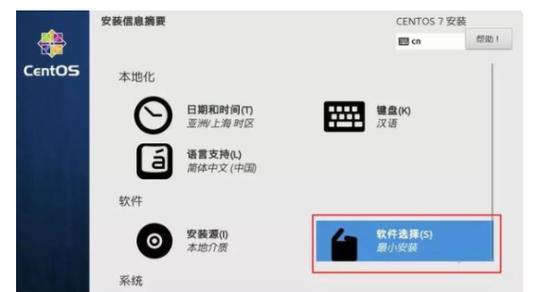
2.下载并准备Linux系统镜像
3.创建可引导的U盘
4.设置计算机启动项
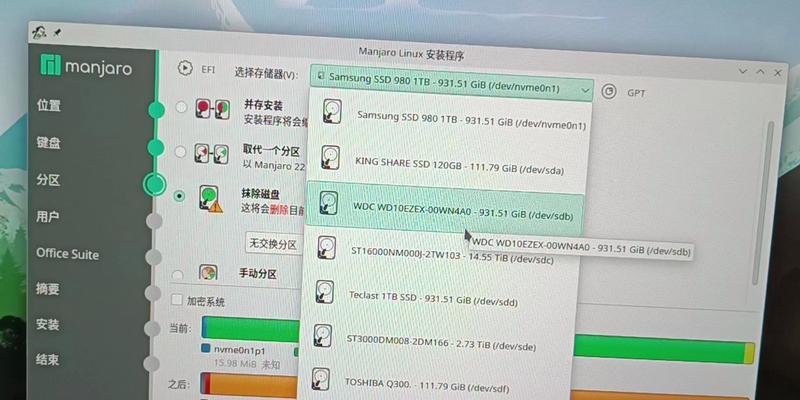
5.启动计算机并选择U盘启动
6.进入Linux安装界面
7.选择适合的语言和地区设置
8.分区和格式化硬盘
9.选择安装目标位置
10.设置用户名和密码
11.进行必要的网络配置
12.安装所需的软件包
13.等待安装过程完成
14.设置引导选项
15.完成安装并重启计算机
1.准备一个可启动的U盘:确保U盘没有重要数据,然后将其插入到计算机的USB接口中。
2.下载并准备Linux系统镜像:在官方网站或其他可信的下载平台上下载所需的Linux系统镜像文件,并保存到计算机中的一个目录下。
3.创建可引导的U盘:使用专门的工具(如Rufus、UNetbootin等)将Linux系统镜像写入U盘,使其成为一个可引导的U盘。
4.设置计算机启动项:重启计算机,进入BIOS界面,将U盘设为计算机的第一启动项。
5.启动计算机并选择U盘启动:保存设置后,退出BIOS界面,计算机将会自动重启,按照提示选择从U盘启动。
6.进入Linux安装界面:U盘启动后,会进入Linux安装界面,选择“Install”开始安装过程。
7.选择适合的语言和地区设置:根据个人需求,选择合适的语言和地区设置,然后点击“Continue”。
8.分区和格式化硬盘:如果需要自定义分区,选择“Manual”;如果不确定,选择“ErasediskandinstallLinux”,然后点击“InstallNow”。
9.选择安装目标位置:如果有多个硬盘或分区,选择将Linux安装到目标位置,并点击“Continue”。
10.设置用户名和密码:输入你的用户名和密码,并设置计算机的主机名,然后点击“Continue”。
11.进行必要的网络配置:根据需要进行网络配置,例如设置Wi-Fi连接或使用有线连接,然后点击“Continue”。
12.安装所需的软件包:选择要安装的软件包,可以选择默认选项,也可以根据需要进行自定义安装,然后点击“Continue”。
13.等待安装过程完成:安装过程可能需要一些时间,请耐心等待。
14.设置引导选项:安装完成后,根据提示选择是否重启计算机,并设置引导选项。
15.完成安装并重启计算机:安装完成后,将会提示你拔掉U盘并重启计算机,按照提示操作完成安装过程。
通过U盘启动来安装Linux系统并不复杂,只需按照本文所述的步骤进行操作即可。希望本文能帮助到初学者顺利完成Linux系统的安装。同时,安装过程中请确保备份重要数据,并谨慎选择分区和格式化操作,以免造成数据丢失。祝您使用Linux愉快!