随着电脑的普及和应用的广泛,我们在使用电脑的过程中难免会遇到一些问题,例如系统崩溃、病毒感染等。而在这些情况下,使用U盘DOS启动盘将是我们解决问题的得力工具。本篇文章将为您详细介绍制作U盘DOS启动盘的步骤和注意事项,帮助您轻松应对各种电脑故障。
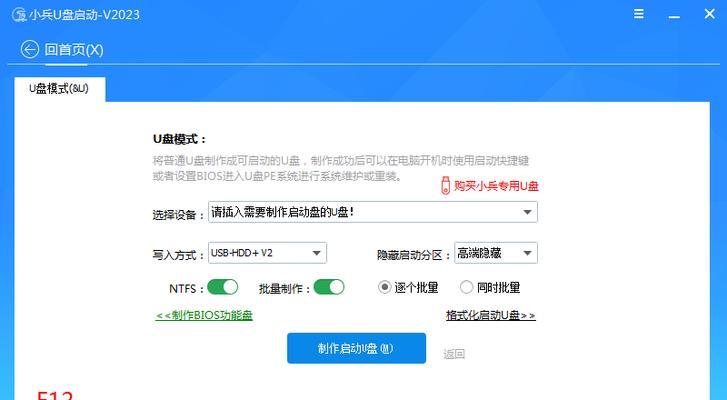
准备工作:获取所需工具和材料
在制作U盘DOS启动盘之前,我们需要准备以下工具和材料:U盘、DOS启动文件镜像、WinRAR解压软件、格式化工具等。
解压DOS启动文件镜像
我们需要使用WinRAR软件解压下载好的DOS启动文件镜像。双击打开WinRAR软件,选择需要解压的DOS启动文件镜像,点击“解压”按钮,并选择解压路径。
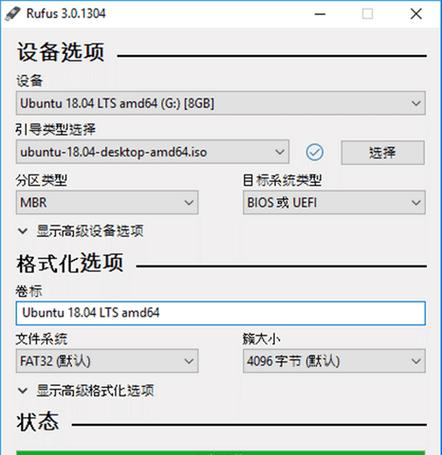
格式化U盘
接下来,我们需要将U盘进行格式化操作。将U盘插入电脑,打开“我的电脑”或“资源管理器”,找到U盘的盘符,并右键点击该盘符选择“格式化”。在格式化界面中,选择文件系统为FAT32,并勾选“快速格式化”选项,然后点击“开始”按钮。
将DOS启动文件复制到U盘
格式化完成后,我们需要将解压得到的DOS启动文件复制到U盘中。找到解压出的DOS启动文件夹,按住“Ctrl”键并点击该文件夹,然后右键选择“复制”。打开U盘的盘符,右键选择“粘贴”,将DOS启动文件复制到U盘根目录下。
设置U盘为启动盘
为了让电脑能够从U盘启动,我们还需要对U盘进行一些设置。在电脑开机时按下相应快捷键(通常为F2、F10、Del等),进入BIOS设置界面。在BIOS设置界面中,找到“Boot”或“启动”选项,并将U盘设置为第一启动设备。

保存设置并重启电脑
在设置完U盘为启动设备后,我们需要保存设置并重启电脑。在BIOS设置界面中,找到“Save&Exit”或“保存并退出”选项,按下相应快捷键(通常为F10),然后选择“Yes”或“是”保存设置并重启电脑。
检测U盘DOS启动盘是否制作成功
当电脑重新启动后,我们可以通过观察屏幕上的提示信息来判断U盘DOS启动盘是否制作成功。如果成功,屏幕上将出现与DOS相关的启动信息,并进入DOS命令界面。
运行DOS命令进行故障诊断
一旦进入DOS命令界面,我们可以通过运行一系列的DOS命令来进行电脑故障的诊断和修复。例如,我们可以通过运行“chkdsk”命令来检查和修复硬盘错误,或者通过运行“format”命令来格式化硬盘等。
使用U盘DOS启动盘安装操作系统
除了故障诊断和修复,我们还可以使用U盘DOS启动盘来安装操作系统。在DOS命令界面中,我们可以运行相应的命令和安装程序来完成操作系统的安装过程。
注意事项:备份重要数据
在使用U盘DOS启动盘进行操作之前,我们需要提醒您注意备份重要数据的重要性。由于某些操作可能会导致数据丢失或系统重装,因此在操作之前,请务必备份好重要的文件和数据。
注意事项:谨慎使用DOS命令
在使用U盘DOS启动盘时,我们需要谨慎使用DOS命令,以免错误操作导致不可逆的后果。建议在使用DOS命令之前,先了解其功能和影响,或者请专业人士指导。
注意事项:选择合适的DOS启动文件镜像
制作U盘DOS启动盘时,我们需要根据电脑的硬件配置选择合适的DOS启动文件镜像。不同的DOS启动文件镜像可能适用于不同的电脑型号和硬件配置,因此请确保选择正确的镜像文件。
常见问题解答:U盘DOS启动盘无法启动
如果在使用U盘DOS启动盘时遇到启动问题,您可以尝试重新制作启动盘,检查BIOS设置是否正确,并确保U盘中的DOS启动文件正确复制。
常见问题解答:无法识别U盘或DOS启动文件
如果电脑无法识别U盘或者无法正确读取DOS启动文件,您可以尝试更换U盘、重新解压DOS启动文件镜像、更新BIOS等操作,以解决问题。
通过本篇文章的指导,我们学习了如何快速制作U盘DOS启动盘,并了解了使用U盘DOS启动盘进行故障诊断和操作系统安装的方法。希望这些知识对您在应对电脑故障时有所帮助。记住备份数据并谨慎使用DOS命令,愿您的电脑永远保持良好的状态!




