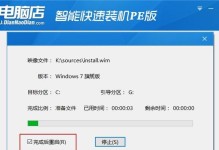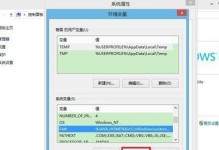随着科技的发展,笔记本电脑已经成为人们生活中不可或缺的一部分。但是,随着时间的推移,笔记本的系统也会出现各种问题。在这种情况下,我们需要重新安装系统来恢复正常运行。本文将为大家介绍如何使用U盘来制作笔记本系统的安装盘,以便轻松安装系统。
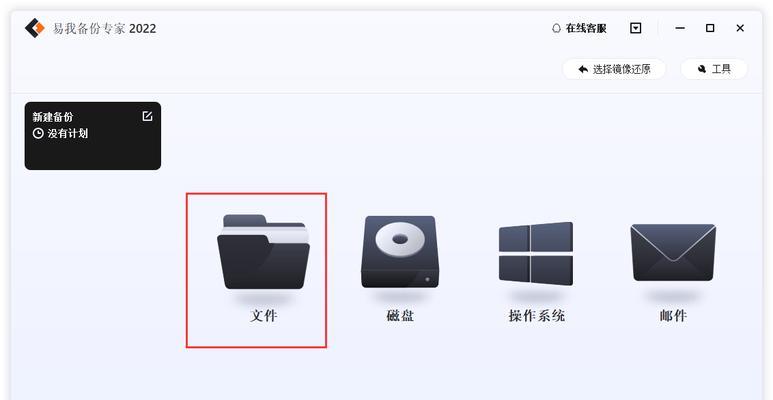
一、选择合适的U盘
二、下载合适的系统镜像文件
三、准备制作U盘安装系统所需的工具
四、插入U盘并打开制作工具
五、选择U盘并格式化
六、加载系统镜像文件
七、开始制作U盘安装系统
八、等待制作过程完成
九、测试制作结果
十、启动电脑并进入BIOS设置
十一、设置U盘为启动项
十二、保存设置并退出BIOS
十三、重新启动电脑进入系统安装界面
十四、按照提示进行系统安装
十五、系统安装完成,重新启动电脑
一、选择合适的U盘:首先需要选择一款容量合适的U盘,建议容量在16GB以上,以确保能够存放系统镜像文件和安装所需的工具。
二、下载合适的系统镜像文件:根据自己需要安装的操作系统版本,在官方网站上下载对应的系统镜像文件,并保存到本地的一个目录中。
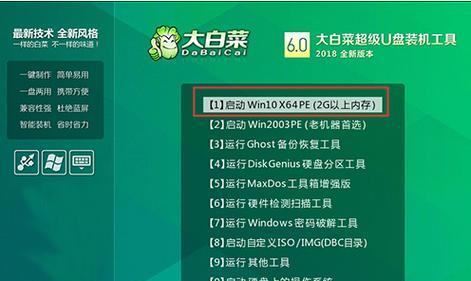
三、准备制作U盘安装系统所需的工具:除了U盘和系统镜像文件外,还需要下载制作U盘安装系统的工具,常见的有UltraISO、Rufus等,根据自己的喜好选择并下载安装。
四、插入U盘并打开制作工具:将U盘插入电脑的USB接口,并打开之前下载安装好的制作工具。
五、选择U盘并格式化:在制作工具的界面上,选择刚刚插入的U盘,并进行格式化操作,确保U盘为空白状态。
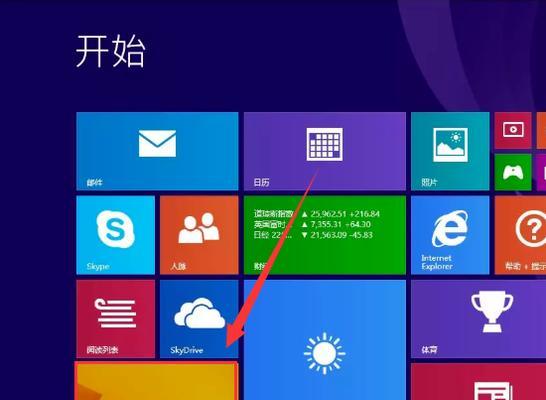
六、加载系统镜像文件:在制作工具的界面上,选择加载系统镜像文件的选项,并导航到之前保存镜像文件的目录中,选择对应的系统镜像文件进行加载。
七、开始制作U盘安装系统:确认U盘和系统镜像文件无误后,点击制作按钮开始制作U盘安装系统。
八、等待制作过程完成:制作过程需要一定的时间,根据系统镜像文件的大小和U盘的读写速度,制作时间会有所不同,耐心等待直到制作完成。
九、测试制作结果:在制作过程完成后,可以选择进行测试,查看制作的U盘是否可以正常启动和安装系统。
十、启动电脑并进入BIOS设置:将制作好的U盘插入需要安装系统的笔记本电脑,并重新启动电脑。在开机过程中按下相应的按键进入BIOS设置界面。
十一、设置U盘为启动项:在BIOS设置界面中,找到启动选项,并将U盘设置为第一启动项,以确保电脑能够从U盘启动。
十二、保存设置并退出BIOS:在设置完成后,保存设置并退出BIOS界面,电脑将重新启动。
十三、重新启动电脑进入系统安装界面:电脑重新启动后,会自动从U盘启动,并进入系统安装界面。
十四、按照提示进行系统安装:根据系统安装界面上的提示,选择相应的选项进行系统安装,如选择安装语言、分区设置等。
十五、系统安装完成,重新启动电脑:系统安装完成后,按照提示重新启动电脑,此时系统已经成功安装在笔记本电脑上。
通过制作U盘安装系统,我们可以轻松解决笔记本电脑系统出现问题的情况,同时也可以更方便地安装所需的操作系统。只需要准备合适的U盘、系统镜像文件和制作工具,按照步骤进行操作,即可完成制作。希望本文的教程能够帮助到需要的读者。