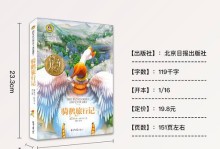在当今数字化时代,Windows10操作系统成为了电脑用户的首选。然而,许多人可能不熟悉如何在他们的Dell笔记本上安装这一系统。本文将详细介绍如何在Dell笔记本上安装Windows10系统,帮助用户充分利用他们的设备。
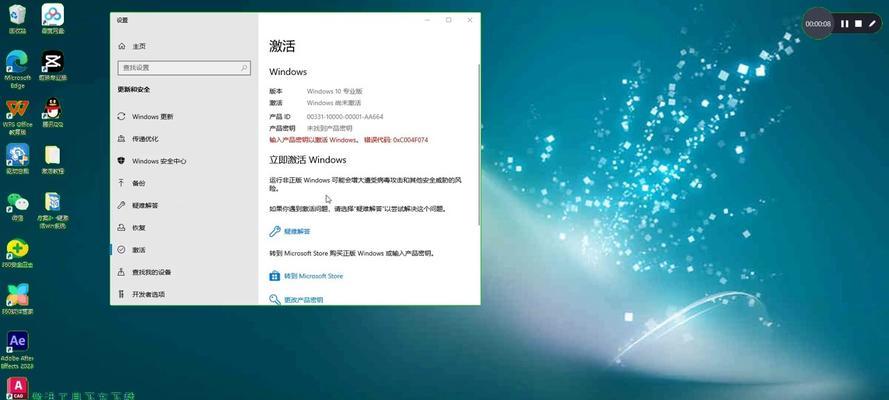
一、准备工作
1.准备一台Dell笔记本
在进行系统安装之前,首先需要一台Dell笔记本电脑。
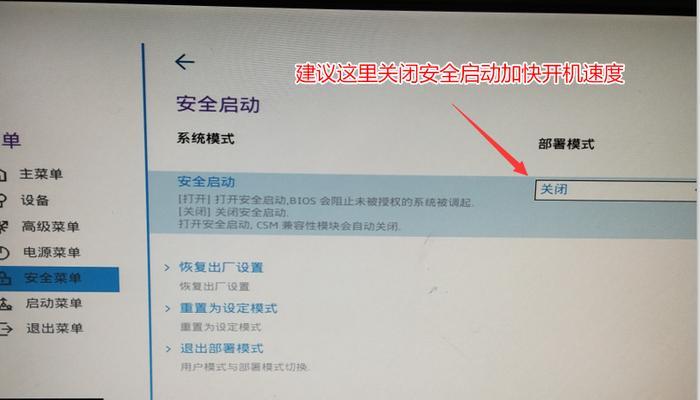
2.下载Windows10系统镜像文件
访问微软官方网站,下载适用于Dell笔记本的Windows10系统镜像文件,确保选择与你的设备匹配的版本。
3.创建安装媒体
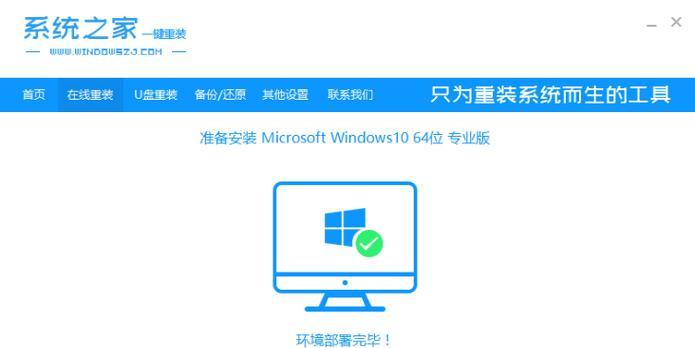
使用软件工具将系统镜像文件写入USB闪存驱动器或DVD光盘,以便进行后续的系统安装。
二、进入BIOS设置
1.开机按键
按下Dell笔记本的开机按键,并迅速按下“F2”或“Delete”键进入BIOS设置。
2.调整启动顺序
在BIOS设置中,找到启动选项并将启动顺序调整为首先从USB闪存驱动器或DVD光盘启动。
三、安装Windows10系统
1.插入安装媒体
将之前创建的安装媒体插入Dell笔记本的相应驱动器,并重新启动电脑。
2.启动安装程序
按照屏幕上的指示,选择启动Windows10安装程序,并同意相关许可条款。
3.分区和格式化
在安装过程中,选择硬盘分区并进行格式化,确保准备好一个干净的安装环境。
四、系统设置
1.语言和地区设置
根据个人偏好,选择适合自己的语言和地区设置,并点击下一步继续安装。
2.账户设置
创建一个新的Microsoft账户或使用现有的账户登录,这将与Windows10系统关联。
3.安装完成
等待系统安装完成,并根据屏幕上的指示进行进一步设置。
五、更新和驱动安装
1.WindowsUpdate
在系统成功安装后,打开WindowsUpdate并检查是否有可用的更新。确保系统最新并且安全。
2.驱动程序安装
访问Dell官方网站,在支持页面下载和安装适用于你的Dell笔记本的最新驱动程序。
六、安装常用软件
1.办公软件
下载和安装MicrosoftOffice套件或其他常用的办公软件,以提高工作效率。
2.杀毒软件
为了保护系统安全,安装一款可靠的杀毒软件来检测和清除潜在的恶意软件。
七、个性化设置
1.桌面背景
选择自己喜欢的桌面背景图片,并将其设置为电脑的背景。
2.主题和外观
根据个人偏好,选择适合自己的主题和外观设置,使系统界面更符合个人喜好。
八、数据迁移与备份
1.文件备份
在安装系统之前,确保将重要的文件和数据备份到外部存储设备,以防数据丢失。
2.数据迁移
如果你之前使用的是另一台电脑,可以通过网络或外部存储设备将数据迁移到新的Dell笔记本上。
九、驱动和软件更新
1.DellSupportAssist
下载并安装DellSupportAssist工具,它可以帮助你轻松更新驱动和软件,以确保系统保持最新状态。
2.定期检查更新
定期检查Dell官方网站,以获取最新的驱动和软件更新,以提高系统性能和稳定性。
十、系统优化和维护
1.禁用不必要的启动项
通过任务管理器禁用不必要的启动项,提高系统启动速度和性能。
2.清理临时文件
使用磁盘清理工具定期清理系统临时文件和无用文件,释放磁盘空间。
十一、网络设置
1.连接Wi-Fi
在系统安装完成后,设置并连接到可用的无线网络,确保网络连接正常。
2.配置网络代理
根据需要配置网络代理设置,以满足特定网络需求。
十二、故障排除
1.常见问题解决方法
在遇到常见问题时,可以通过访问Dell官方网站的支持页面,查找问题的解决方法。
2.联系Dell技术支持
如果遇到无法解决的问题,可以联系Dell技术支持团队获得进一步的帮助和支持。
十三、性能优化
1.硬件升级
根据个人需求,可以考虑升级内存、硬盘或显卡等硬件组件,提升系统性能。
2.调整电源计划
根据使用需求,调整电源计划设置,平衡性能和电池寿命。
十四、保护隐私和安全
1.隐私设置
根据个人需求,调整Windows10的隐私设置,确保个人信息得到保护。
2.防火墙和安全软件
安装并定期更新防火墙和安全软件,保护系统免受网络攻击和恶意软件的侵害。
十五、
通过本文的指导,你已经学会了如何在Dell笔记本上安装Windows10系统,并进行了相关的设置和优化。希望这些步骤和建议能够帮助你顺利完成安装,并让你的Dell笔记本发挥最佳性能。记得定期更新系统和驱动程序,保持系统的安全和稳定。