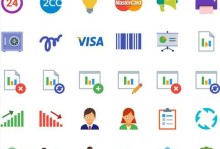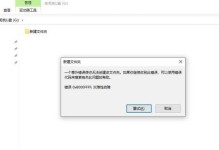在如今的数字化时代,无线网络已经成为我们日常生活中不可或缺的一部分。然而,有时我们的电脑可能会遇到无法连接WiFi的问题,让我们感到非常困惑。本文将为你提供一些简单的解决方法,帮助你解决电脑无法连接WiFi的困扰。

文章目录:
1.检查WiFi开关是否打开
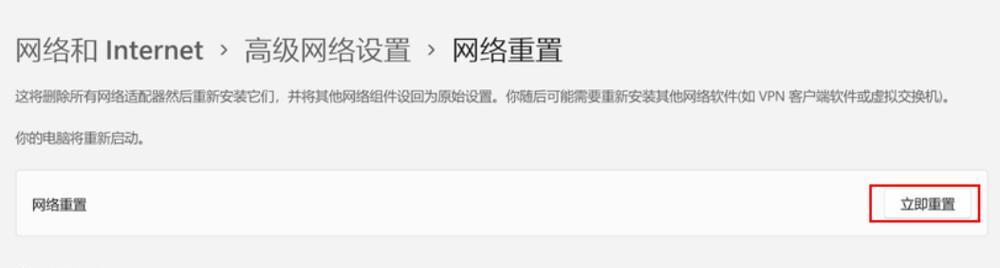
确保你的电脑上的无线网络开关已经打开。在大多数笔记本电脑上,无线网络开关通常位于键盘上方的功能键之一,通过同时按下功能键和对应的F键来打开或关闭无线网络。
2.确认WiFi密码输入正确
如果你确定你的WiFi开关已经打开,但电脑仍然无法连接WiFi,那么请检查你输入的密码是否正确。有时候我们可能会输入错误的密码,导致无法连接网络。
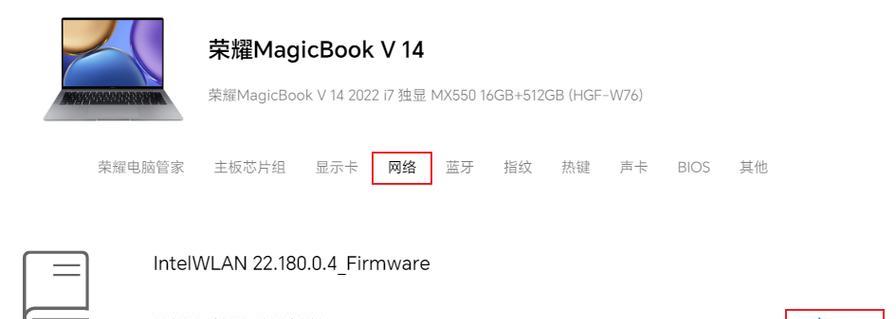
3.重启路由器和电脑
有时候,路由器和电脑之间的通信可能会出现故障,导致电脑无法连接WiFi。为了解决这个问题,你可以尝试重新启动你的路由器和电脑,以重新建立他们之间的连接。
4.确保WiFi信号强度足够
如果你的电脑无法连接WiFi,可能是因为WiFi信号的强度不足。在这种情况下,你可以尝试靠近路由器,或者通过调整路由器的位置来增强WiFi信号的覆盖范围。
5.检查无线网卡驱动程序是否更新
无线网卡驱动程序是让电脑能够连接WiFi的关键。如果你的电脑无法连接WiFi,可能是因为你的无线网卡驱动程序需要更新。你可以通过访问电脑制造商的官方网站,下载并安装最新的无线网卡驱动程序。
6.禁用并重新启用无线网卡
有时候,禁用并重新启用无线网卡可以解决电脑无法连接WiFi的问题。你可以通过打开设备管理器,找到无线网卡,右键点击并选择禁用,然后再次右键点击并选择启用来进行操作。
7.清除DNS缓存
DNS缓存可能会导致电脑无法正确解析网络地址,从而无法连接WiFi。你可以通过运行命令提示符,输入“ipconfig/flushdns”来清除DNS缓存。
8.检查防火墙设置
防火墙可能会阻止电脑连接WiFi,所以请确保防火墙的设置没有阻止网络连接。你可以在控制面板中找到并打开防火墙设置,检查是否有任何阻止WiFi连接的规则。
9.禁用第三方安全软件
第三方安全软件有时候也会干扰电脑的网络连接。如果你的电脑无法连接WiFi,你可以尝试禁用一些第三方安全软件,并重新连接WiFi,看看是否解决问题。
10.更换WiFi信道
在某些情况下,WiFi信道的干扰可能会导致电脑无法连接WiFi。你可以尝试在路由器的设置中更换WiFi信道,以解决无法连接WiFi的问题。
11.重置网络设置
如果你尝试了以上方法仍然无法解决问题,那么你可以尝试重置网络设置。在Windows操作系统中,你可以打开命令提示符,输入“netshwinsockreset”和“netshintipreset”来重置网络设置。
12.检查路由器设置
有时候,路由器的设置可能会导致电脑无法连接WiFi。请确保你的路由器设置中没有禁止特定设备连接WiFi的限制,并检查是否启用了MAC地址过滤。
13.尝试使用有线连接
如果你的电脑无法连接WiFi,你可以尝试使用有线连接来替代。将电脑通过以太网线连接到路由器,可以解决WiFi连接问题,并确保你的网络畅通无阻。
14.检查ISP服务是否正常
有时候,电脑无法连接WiFi是由于ISP(互联网服务提供商)的服务故障所致。在这种情况下,你可以联系ISP并咨询是否有网络故障。
15.寻求专业帮助
如果你经过以上所有步骤仍然无法解决电脑无法连接WiFi的问题,那么可能需要寻求专业的技术支持。你可以联系电脑制造商或网络服务提供商,寻求他们的帮助来解决问题。
通过本文提供的一些简单方法,你应该能够解决大多数电脑无法连接WiFi的问题。记住,先从简单的方法开始尝试,如果问题仍然存在,再考虑更复杂的解决方案。希望本文对你解决电脑无法连接WiFi问题有所帮助。