在设计和编辑图片中,有时我们需要将一些元素从白底图中提取出来,以便更好地融入到其他背景中。而使用PS软件进行白底图转透明则是一种常见且有效的方法。本文将向您介绍一些以PS白底图制作透明图片的绝佳技巧,帮助您快速实现这一目标。

一:了解白底图和透明图片的概念
在开始之前,我们先来了解一下白底图和透明图片的定义。白底图指的是背景为纯白色的图片,透明图片则是将背景色去除后,只保留主体元素的图片。
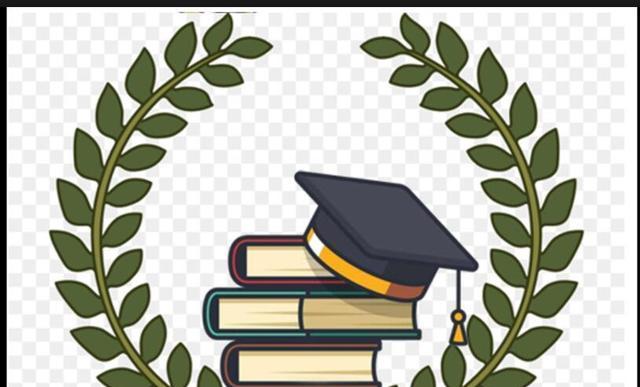
二:使用魔棒工具快速选择主体元素
在PS软件中,可以使用魔棒工具快速选择白色背景。点击魔棒工具,调整其容差值后,点击一次白色背景即可选中整个区域。
三:选择反向,保留主体元素
选中白色背景后,按下Ctrl+Shift+I(或选择“选择”-“反向”),即可反选,保留主体元素。
四:使用删除或剪切工具去除白色背景
在反选状态下,可以使用删除(Delete)或剪切(Cut)工具,将白色背景删除或剪切掉。这样就可以得到一个透明的主体元素。
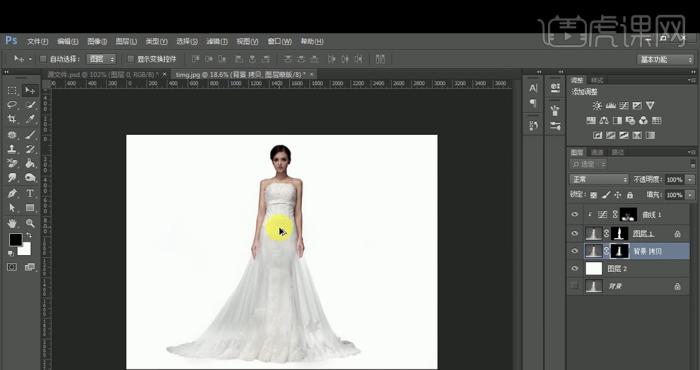
五:使用透明背景另存为PNG格式
完成上述步骤后,点击“文件”-“另存为”,选择PNG格式,并勾选“透明通道”选项,将图片保存为透明背景的PNG格式文件。
六:调整透明度使主体元素更加融入
有时,虽然已经将白底图转为透明图片,但主体元素与背景还是不够和谐。可以通过调整主体元素的透明度,使其更加融入到新的背景中。
七:使用图层蒙版实现局部透明效果
如果想要实现图片的局部透明效果,可以使用图层蒙版。在图层面板中,选中需要实现局部透明的图层,在底部点击“添加图层蒙版”按钮,使用画笔工具涂抹或填充黑色来实现透明效果。
八:使用魔棒工具调整容差值提高准确性
有时候,魔棒工具选取白色背景时可能会有误差,可以通过调整容差值来提高准确性。较低的容差值会更准确地选取主体元素。
九:使用快速选择工具选取复杂主体元素
对于复杂的主体元素,可以使用快速选择工具。在工具栏中选择快速选择工具,点击并拖动鼠标,软件会自动识别并选取相似颜色的区域。
十:使用多个图层叠加实现透明度渐变
为了实现透明度渐变效果,可以在PS中使用多个图层叠加。通过调整每个图层的透明度和叠加模式,可以实现主体元素逐渐消失或出现的效果。
十一:运用蒙版工具制作透明背景渐变效果
蒙版工具可以用来制作透明背景的渐变效果。选中需要添加渐变效果的图层,在底部点击“添加蒙版”按钮,使用渐变工具在蒙版上涂抹或填充黑色,可以实现透明背景的渐变效果。
十二:使用魔棒工具选取边缘区域调整精度
如果主体元素的边缘区域不够准确,可以使用魔棒工具再次选取,然后通过调整容差值和反选来进一步提高精度。
十三:通过调整图层混合模式增强透明效果
在图层面板中,可以通过调整图层混合模式来增强透明效果。如“叠加”、“颜色加深”等模式都可以使主体元素与背景更加融合。
十四:使用磨皮工具修饰透明主体
对于透明主体的一些边缘细节或瑕疵,可以使用磨皮工具进行修饰。选择磨皮工具,在主体边缘轻轻涂抹,可以使其更加平滑和自然。
十五:
通过PS白底图转透明的方法,我们可以轻松地制作出透明图片。不仅能够方便地将主体元素融入其他背景中,还可以实现局部透明和透明度渐变等效果,使图片更加生动逼真。掌握这些技巧,将为您的设计和编辑工作带来更多可能性。




