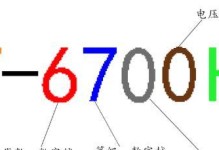在使用Excel进行分页预览时,经常会遇到页码水印的问题,这对于查看和编辑工作表来说是一种干扰和困扰。本文将介绍一种简单有效的方法,帮助您轻松去除Excel分页预览中的页码水印,让您的工作更加高效。
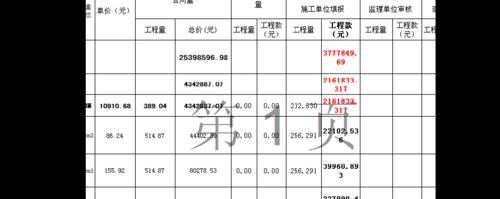
暂时关闭分页预览功能
1.关闭Excel分页预览功能的方法
打开Excel文档,点击“文件”选项卡,在弹出的菜单中选择“选项”,进入Excel选项设置界面。在左侧导航栏中选择“高级”选项,在右侧的“显示”区域中找到“显示选项卡”,取消勾选“显示页面布局预览”。点击“确定”保存设置。
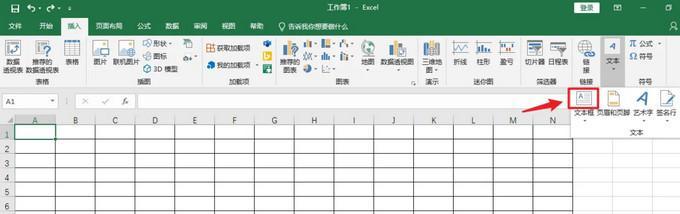
使用VBA代码去除页码水印
2.使用VBA代码去除页码水印的步骤
按下“Alt+F11”组合键,打开VBA编辑器。在左侧的“项目资源管理器”中双击打开需要去除页码水印的工作表。在打开的代码窗口中,插入以下VBA代码:
```
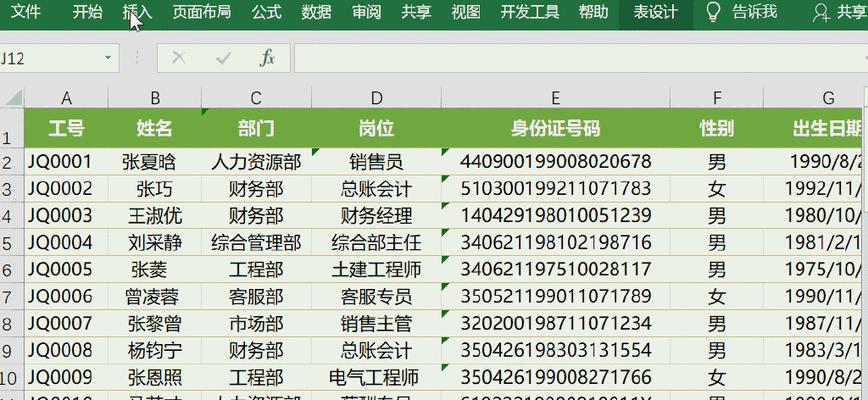
SubRemovePageNumber()
ActiveSheet.PageSetup.CenterHeader=""
ActiveSheet.PageSetup.LeftHeader=""
ActiveSheet.PageSetup.RightHeader=""
EndSub
```
然后按下“F5”运行代码,页码水印将被成功去除。
使用页眉页脚功能去除页码水印
3.使用页眉页脚功能去除页码水印的操作步骤
打开Excel文档,点击“插入”选项卡,在弹出的菜单中选择“页眉页脚”,进入页眉页脚编辑界面。在需要去除页码水印的工作表中,点击页眉区域。点击“设计”选项卡,在“头部和尾部元素”区域中选择“页码”,然后点击“删除页码”。最后点击“关闭页眉和页脚”保存设置。
使用专业软件去除页码水印
4.使用专业软件去除页码水印的步骤
下载安装一款专业的Excel处理软件,如KutoolsforExcel。打开Excel文档,找到软件插件的工具栏,点击“批量操作”选项,在弹出的菜单中选择“批量编辑标题/页眉/页脚”功能。在弹出的编辑窗口中,勾选“页眉/页脚”选项,然后在“内容”区域中清空页眉和页脚的内容,最后点击“确定”保存设置。
使用打印预览功能去除页码水印
5.使用打印预览功能去除页码水印的方法
打开Excel文档,点击“文件”选项卡,在弹出的菜单中选择“打印”。进入打印设置界面后,点击“打印预览”,在预览界面中找到页码水印所在的区域。鼠标右击页码水印,选择“删除”或“取消显示”选项,即可去除页码水印。
使用Excel在线版本去除页码水印
6.使用Excel在线版本去除页码水印的步骤
打开Excel在线版本,上传需要处理的Excel文档。选择需要去除页码水印的工作表,在上方工具栏中找到“页眉/页脚”选项,进入编辑界面。删除或清空页眉和页脚中的内容,然后保存文档。下载保存后的文档到本地,即可得到去除页码水印的Excel文档。
使用宏功能去除页码水印
7.使用宏功能去除页码水印的步骤
打开需要去除页码水印的Excel文档,按下“Alt+F11”组合键,打开VBA编辑器。点击“插入”选项卡,在弹出的菜单中选择“模块”,插入新的模块。在新插入的模块中,复制粘贴以下VBA代码:
```
SubRemovePageNumber()
WithActiveSheet.PageSetup
.CenterHeader=""
.LeftHeader=""
.RightHeader=""
EndWith
EndSub
```
然后按下“F5”运行代码,即可去除页码水印。
使用第三方插件去除页码水印
8.使用第三方插件去除页码水印的方法
搜索并下载一款专业的Excel插件软件,如KutoolsforExcel、Aspose.Cells等。安装插件后,打开需要处理的Excel文档,在插件的工具栏中找到相应的功能选项,进行去除页码水印的操作。根据软件的具体操作指引进行设置,即可轻松去除页码水印。
备份数据并重新打开文档
9.备份数据并重新打开文档的步骤
在去除页码水印之前,建议先备份您的Excel文档。关闭当前文档,重新打开Excel软件,并将备份的文档导入。再次进行分页预览时,即可发现页码水印已被成功去除。
重新安装Excel软件
10.重新安装Excel软件的操作步骤
如果以上方法无法去除页码水印,您可以尝试重新安装Excel软件。首先备份您的重要文档,然后卸载当前的Excel软件。重新下载并安装最新版本的Excel,导入备份的文档,再次进行分页预览,问题应该会得到解决。
检查文档属性设置
11.检查文档属性设置的步骤
打开需要处理的Excel文档,点击“文件”选项卡,在弹出的菜单中选择“信息”选项。在右侧面板中找到“属性”区域,点击“高级属性”按钮。在打开的属性设置窗口中,切换到“自定义”选项卡。检查是否有相关的页码水印设置,若有则清空或删除相关内容,并点击“确定”保存设置。
使用隐藏列功能去除页码水印
12.使用隐藏列功能去除页码水印的方法
打开需要处理的Excel文档,选择包含页码水印的工作表。点击工具栏中的“开始”选项卡,在“单元格”区域中找到“格式”选项,在下拉菜单中选择“隐藏列”。选中包含页码水印的列,右键点击,选择“隐藏”。隐藏后的列将不再显示,页码水印也会被成功去除。
清空页眉区域内容
13.清空页眉区域内容的操作步骤
打开需要处理的Excel文档,点击“视图”选项卡,在弹出的菜单中找到“页眉和页脚”选项。进入页眉和页脚编辑界面后,选中页眉区域的内容,按下“Delete”键或右键点击选择“清除内容”。最后点击“关闭页眉和页脚”保存设置。
使用快捷键删除页码水印
14.使用快捷键删除页码水印的方法
在Excel文档中,按下“Ctrl+Shift+P”组合键,即可打开或关闭页面布局预览。关闭后,即可发现页码水印已被成功去除。
通过本文介绍的多种方法,您可以轻松去除Excel分页预览中的页码水印,提高工作效率。根据具体情况选择合适的方法进行操作,相信您一定能够摆脱页码水印的困扰,享受更加顺畅的Excel使用体验。