联想X230是一款性能卓越的笔记本电脑,但是在使用过程中,可能会出现系统故障或者需要更换操作系统的情况。本文将详细介绍如何在联想X230上进行系统安装,帮助您轻松搭建个性化的工作环境。
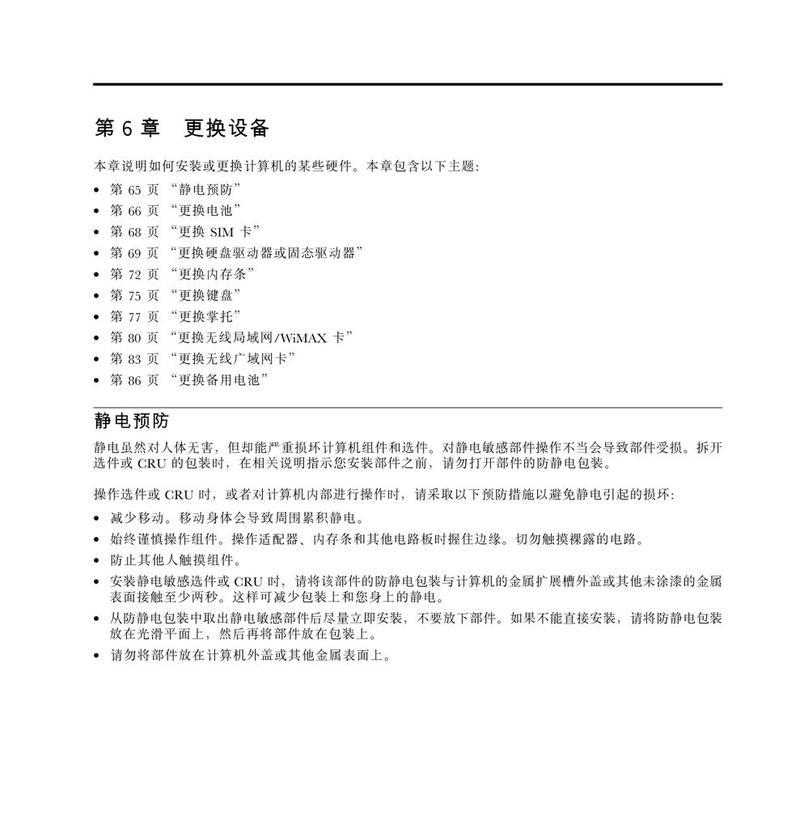
购买合适的操作系统安装盘
为了保证系统的正常运行,首先需要购买合适的操作系统安装盘,例如Windows10或者macOSMojave等。
备份重要数据
在开始安装系统之前,务必备份重要数据,以免在安装过程中造成数据丢失。您可以将数据保存在外部硬盘或者云存储中。
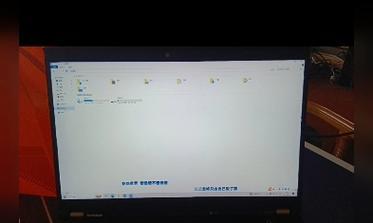
准备U盘或者光盘
将操作系统安装文件写入U盘或者光盘,以便在安装过程中使用。
重启电脑并进入BIOS设置
重启联想X230电脑,在开机过程中按下相应的快捷键进入BIOS设置界面,一般是按下F2或者Delete键。
选择启动设备
在BIOS设置界面中,找到“启动”选项,并选择U盘或者光盘作为启动设备。

保存并退出BIOS设置
在选择启动设备后,保存设置并退出BIOS,电脑将会重新启动。
开始安装系统
重新启动后,您会看到安装界面,根据提示选择相应的语言和安装选项。
选择系统盘
在安装界面中,选择一个适当的分区作为系统盘,并点击“下一步”按钮继续安装。
等待系统安装
系统安装过程可能需要一段时间,请耐心等待。期间,请勿关闭电脑或者中断安装。
设置系统配置
当系统安装完成后,根据个人需求进行系统配置,包括语言设置、网络设置、账户设置等。
更新驱动程序
安装系统后,您需要及时更新联想X230的驱动程序,以确保硬件设备的正常运行。
安装常用软件
根据个人需求,安装常用的办公软件、娱乐软件和安全软件,以满足工作和娱乐的需要。
恢复重要数据
在完成系统安装和软件配置后,您可以将之前备份的重要数据恢复到电脑中。
优化系统设置
根据个人偏好,调整系统设置,包括屏幕分辨率、电源管理等,以获得更好的使用体验。
享受个性化工作环境
经过以上步骤的操作,您已经成功安装并配置了联想X230系统,现在可以享受个性化的工作环境了。
通过本文所介绍的步骤,您可以轻松地在联想X230上安装系统,搭建个性化的工作环境。在安装过程中,请确保备份重要数据,并注意选择合适的操作系统和驱动程序,以保证系统的正常运行。祝您安装顺利!




