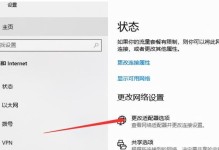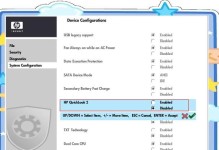随着数字资料的不断增长,1T硬盘已成为许多人的首选。但是,如何合理地分区和管理这么大的存储空间却是许多用户头疼的问题。本文将为您详细介绍如何在Win7系统下进行1T硬盘的分区操作,以及如何高效地管理您的存储空间,让您的电脑使用更加便捷、高效。
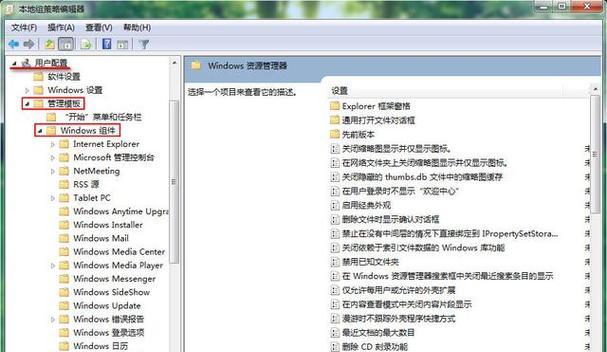
一、了解分区概念和作用
硬盘分区是将物理硬盘划分为一个或多个逻辑驱动器的过程。不同的分区可以用于存储不同类型的数据,便于组织和管理。合理的分区可以提高硬盘的使用效率,减少数据损坏和丢失的风险。
二、备份重要数据
在进行分区之前,一定要记得备份重要数据。分区操作可能会导致数据丢失,因此提前备份是非常必要的。
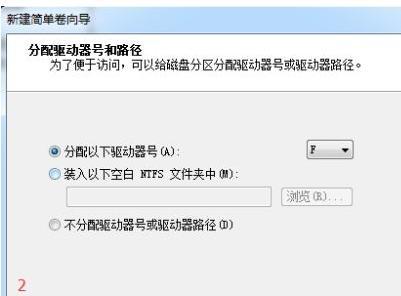
三、分区前的准备工作
在开始分区之前,需要将Win7安装光盘插入计算机,并重启电脑。按照提示进入安装界面,选择"自定义(高级)"安装选项。
四、选择分区类型
在安装界面中,选择需要进行分区的硬盘,点击"高级"选项,然后点击"新建"按钮。根据自己的需要设置分区大小,这里我们可以选择在1T硬盘中创建多个分区。
五、设置主分区和扩展分区
在新建分区的过程中,可以选择主分区或扩展分区。主分区用于安装操作系统和存储常用程序,而扩展分区则用于存储大量的数据文件。

六、分配盘符和命名
完成分区后,为每个分区分配一个盘符,并为其命名。盘符将帮助我们在文件资源管理器中快速访问和管理各个分区。
七、调整分区大小
如果您在分区设置过程中发现某个分区大小不合适,可以通过右键点击该分区,选择"收缩卷"或"扩展卷"来调整分区的大小。
八、格式化分区
完成分区设置后,需要对每个分区进行格式化。格式化是为了使操作系统能够识别并使用该分区的文件系统。
九、设置自动挂载
如果您希望每次开机都自动挂载分区,可以在磁盘管理界面中设置。右键点击分区,选择"更多操作",然后点击"自动挂载"选项。
十、调整分区大小
在使用过程中,如果发现某个分区的空间不足,可以通过右键点击该分区,选择"收缩卷"来减少分区大小,或者选择"扩展卷"来增加分区大小。
十一、合并分区
如果您发现有些分区使用率较低,可以考虑将其与其他分区进行合并。右键点击要合并的分区,选择"删除卷",然后再次右键点击未分配的空间,选择"新建简单卷"。
十二、清理垃圾文件
定期清理垃圾文件可以释放硬盘空间,并提高系统的运行速度。可以使用系统自带的磁盘清理工具或第三方软件进行清理操作。
十三、备份和恢复分区
对于已经设置好的分区,我们可以通过备份工具对其进行备份,并在需要时进行恢复操作。备份和恢复可以有效保护重要数据。
十四、使用云存储
除了硬盘分区管理,您还可以考虑使用云存储服务。云存储可以将数据保存在云端,让您随时随地访问和管理。
十五、
通过本文的介绍,您已经学会了在Win7系统下对1T硬盘进行分区的方法,并了解了如何高效地管理硬盘存储空间。合理的分区设置和妥善的数据管理将为您的电脑带来更好的使用体验。记得定期备份重要数据,并根据实际需求灵活调整分区大小,让硬盘始终保持良好的工作状态。祝您使用愉快!