在日常使用电脑的过程中,我们经常需要进行截图操作,无论是为了保存重要信息、制作教程、或者与他人分享屏幕内容,截图都是一项必备技能。而Windows操作系统自带的截图快捷键,可以帮助我们快速、方便地完成截图和录屏任务。本文将介绍Windows自带的截图快捷键大全,帮助读者更加高效地运用这些功能。

全屏截图
按下“Win+PrintScreen”组合键,即可全屏截图。系统将自动将截图保存在“图片”文件夹中的“屏幕截图”子文件夹中,并以日期和时间命名。
当前窗口截图
按下“Alt+PrintScreen”组合键,可以截取当前激活窗口的截图。同样,截图将被保存在“图片”文件夹中的“屏幕截图”子文件夹中。
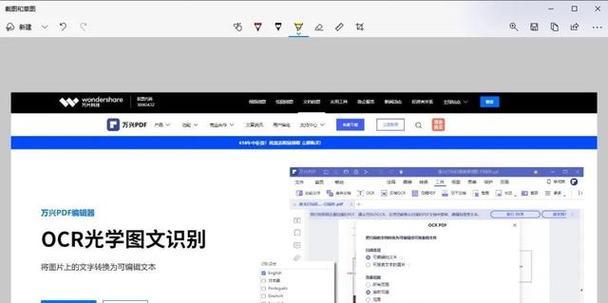
区域截图
按下“Win+Shift+S”组合键,可以启用Windows自带的截图工具。用户可以通过鼠标选择所需截取的区域,并将截图保存在剪贴板中,随后可以粘贴到其他应用程序中。
快速标记截图
按下“Win+Shift+S”组合键后,截图工具还提供了一个快速标记的功能。用户在选择截取区域后,可以在屏幕上直接进行标记,如画笔、文字、箭头等,便于更好地表达意思。
截图后编辑
在截图完成后,可以使用Windows自带的“画图”工具进行进一步的编辑。双击截图文件,选择“编辑”选项即可打开画图工具,进行裁剪、标注、添加文字等操作。
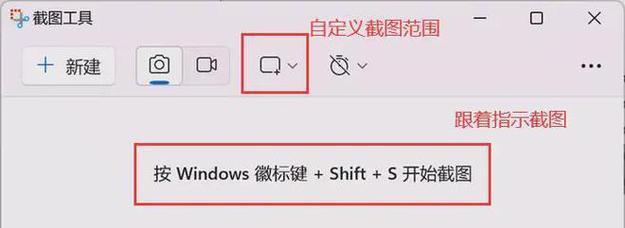
快速录屏
按下“Win+G”组合键,可以启用Windows自带的游戏栏,其中包含了快速录屏的功能。用户可以单击录屏按钮进行录屏,并设置录制区域、音频来源等参数。
录屏后编辑
录屏完成后,可以使用Windows自带的“XboxGameBar”进行进一步的编辑和保存。用户可以剪辑视频、添加字幕、调整音频等操作,得到符合自己需求的视频内容。
延迟截图
按下“Win+Shift+S”组合键后,选择“截取延迟”选项,可以设置延迟时间进行截图。这样可以给用户预留一段时间,方便调整截图区域或者切换到其他窗口。
多屏截图
对于多屏用户,按下“Win+PrintScreen”组合键可以同时对所有屏幕进行截图。系统将为每个屏幕分别保存截图。
剪贴板截图
按下“PrintScreen”键可以将当前屏幕的截图保存在剪贴板中。用户可以随后在其他应用程序中使用Ctrl+V粘贴截图。
WindowsInkWorkspace
Windows10操作系统提供了InkWorkspace,用户可以在其中使用手写笔、触摸等方式进行截图和标记,并轻松分享到其他应用程序。
OneNote截图
安装了OneNote应用程序的用户,可以通过按下“Win+Shift+S”组合键后选择“矩形剪贴板”选项,实现截图并直接粘贴到OneNote中。
截图快捷键自定义
用户可以自定义Windows自带的截图快捷键。在“设置”中搜索“键盘”,找到“屏幕截图快捷方式”的设置,即可更改默认的截图快捷键。
使用SnippingTool进行截图
除了自带的快捷键,Windows操作系统还提供了SnippingTool工具,用户可以通过该工具进行更加灵活的截图操作,如自定义截图区域、延迟截图等。
通过本文介绍的Windows自带截图快捷键,读者可以更加高效地进行截图和录屏操作。同时,在使用中发现其他快捷方式或者工具时,也可根据个人需求进行自定义设置,提升工作效率。无论是撰写教程、记录信息、还是与他人分享屏幕内容,掌握这些技巧都将成为你日常使用电脑的利器。




