在Windows7操作系统中,有时我们需要查看或隐藏一些系统文件或者隐藏文件夹,以保护重要的数据或者防止不小心删除系统文件。本文将介绍如何在Win7系统中显示和隐藏文件和文件夹,帮助读者轻松掌握这一技巧。
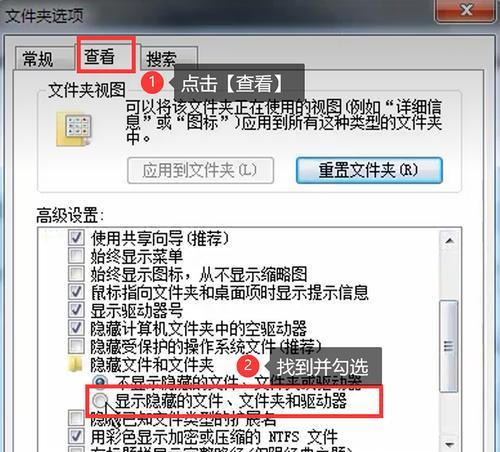
文章目录:
1.开始菜单:找到“控制面板”快速入口
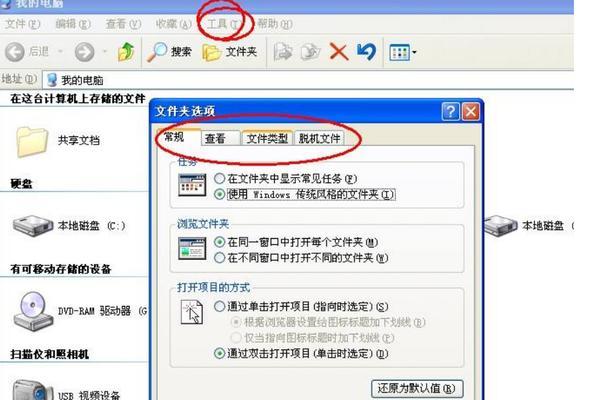
2.控制面板:打开控制面板窗口
3.文件夹选项:进入“文件夹选项”设置
4.视图选项卡:切换至“视图”选项卡
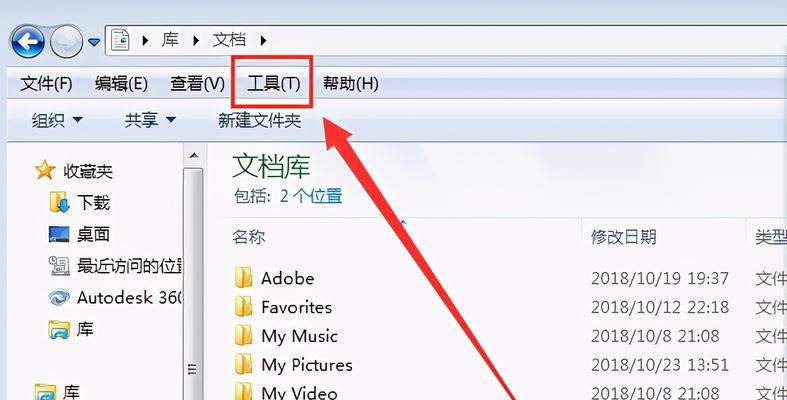
5.高级设置:进入“高级设置”窗口
6.隐藏受保护的操作系统文件:取消勾选该选项
7.显示隐藏文件和文件夹:勾选该选项
8.隐藏已知文件类型的扩展名:取消勾选该选项
9.应用更改:保存设置并应用于当前窗口和子文件夹
10.隐藏指定文件或文件夹:属性设置中勾选“隐藏”选项
11.恢复隐藏的文件或文件夹:取消勾选属性设置中的“隐藏”选项
12.使用快捷键快速切换显示状态:Ctrl+Shift+N
13.使用命令提示符:通过命令行方式显示或隐藏文件
14.通过注册表编辑器:使用注册表编辑器修改系统设置
15.注意事项和建议:关于显示和隐藏文件和文件夹的注意事项和建议
1.开始菜单:单击Win7桌面左下角的“开始”按钮,可以找到“控制面板”快速入口,用以打开控制面板窗口。
2.控制面板:在控制面板窗口中,可以看到各种系统设置和管理工具,我们需要找到并点击“外观和个性化”选项。
3.文件夹选项:在“外观和个性化”选项下,可以找到一个名为“文件夹选项”的链接,点击进入文件夹选项设置。
4.视图选项卡:在文件夹选项窗口中,有多个选项卡供选择,我们需要切换到“视图”选项卡。
5.高级设置:在“视图”选项卡中,可以看到一些高级设置选项,我们需要点击“高级设置”按钮进入更详细的设置窗口。
6.隐藏受保护的操作系统文件:在高级设置窗口中,第一个选项是“隐藏受保护的操作系统文件”,默认是勾选状态,我们需要取消勾选。
7.显示隐藏文件和文件夹:在高级设置窗口中,第二个选项是“显示隐藏的文件、文件夹和驱动器”,我们需要勾选该选项。
8.隐藏已知文件类型的扩展名:在高级设置窗口中,第三个选项是“隐藏已知文件类型的扩展名”,默认是勾选状态,我们需要取消勾选。
9.应用更改:完成上述设置后,点击“应用”按钮保存设置,并将这些设置应用于当前窗口和子文件夹。
10.隐藏指定文件或文件夹:如果您想隐藏某个文件或文件夹,可以通过属性设置进行操作。在文件或文件夹上点击右键,选择“属性”,在属性设置窗口中勾选“隐藏”选项,然后点击“确定”。
11.恢复隐藏的文件或文件夹:如果您想恢复之前隐藏的文件或文件夹,同样通过属性设置进行操作。在文件或文件夹上点击右键,选择“属性”,在属性设置窗口中取消勾选“隐藏”选项,然后点击“确定”。
12.使用快捷键快速切换显示状态:在任何窗口中按下Ctrl+Shift+N组合键,可以快速切换显示隐藏文件和文件夹的状态。
13.使用命令提示符:打开命令提示符窗口,输入“dir/ah”命令可以显示所有隐藏文件和文件夹,输入“attrib-h文件名”命令可以取消某个文件或文件夹的隐藏属性。
14.通过注册表编辑器:使用注册表编辑器修改系统设置也可以实现显示和隐藏文件和文件夹。打开注册表编辑器,找到“HKEY_CURRENT_USER\Software\Microsoft\Windows\CurrentVersion\Explorer\Advanced”路径,修改“Hidden”和“ShowSuperHidden”键值。
15.注意事项和建议:在显示和隐藏文件和文件夹时,建议谨慎操作,避免误删除重要系统文件;同时,也要注意清理电脑中的垃圾文件和恶意软件,以确保系统安全和稳定性。
通过本文的介绍,我们学习了Win7系统中显示和隐藏文件和文件夹的方法。无论是通过控制面板设置、属性设置、快捷键还是命令行方式,都能轻松掌握这一技巧。同时,在操作时需要注意保护重要的系统文件,避免误删除或修改。希望本文对读者在Win7系统中显示和隐藏文件和文件夹有所帮助。




