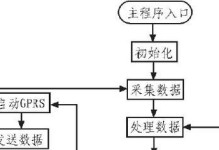在现代社会,我们的生活离不开电脑和数字化的数据存储,而硬盘分区则是管理和整理存储空间的重要手段。而在众多的硬盘分区工具中,DiskGenius是一款功能强大、操作简便的工具,它能够帮助我们轻松实现硬盘分区和数据管理的目标。本文将为大家介绍DiskGenius的使用技巧,帮助读者更好地掌握硬盘分区技术。
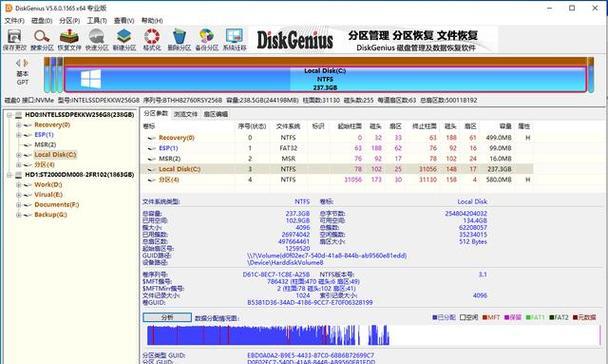
了解DiskGenius工具的基本概念和功能
内容1:我们需要了解DiskGenius是一款专业的硬盘分区工具,它可以帮助我们创建、删除、调整和合并分区,同时还能进行数据恢复和备份等操作。
安装和启动DiskGenius工具
内容2:要使用DiskGenius工具,我们首先需要下载并安装软件。安装完成后,双击桌面上的图标即可启动DiskGenius。在软件界面中,我们可以看到各种功能选项和操作按钮。
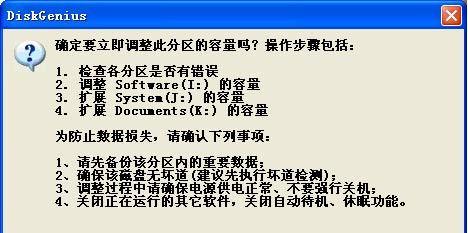
创建新的分区
内容3:通过点击工具栏上的“创建新分区”按钮,我们可以进入分区创建界面。在这里,我们可以选择分区类型、分区大小和分区文件系统等设置,然后点击确认按钮即可完成分区创建。
调整已有分区的大小
内容4:如果我们需要调整已有分区的大小,只需选中目标分区,然后点击工具栏上的“调整分区大小”按钮。在弹出的窗口中,我们可以设置新的分区大小,并选择是否保留数据。确认后,DiskGenius将自动进行分区调整。
合并多个分区
内容5:当我们希望将多个相邻的分区合并为一个大分区时,可以选中这些分区,然后点击工具栏上的“合并分区”按钮。DiskGenius将会根据用户选择进行合并,并自动处理数据迁移和文件系统调整等操作。

数据恢复和备份
内容6:除了硬盘分区管理功能外,DiskGenius还具备强大的数据恢复和备份功能。通过点击工具栏上的“数据恢复”按钮,我们可以找回误删、格式化或损坏的文件。而“数据备份”功能则可以帮助我们将重要数据快速备份到其他存储介质中。
分区表修复和恢复
内容7:当硬盘分区表损坏或遭到破坏时,DiskGenius提供了分区表修复和恢复功能。通过点击工具栏上的“修复分区表”按钮,我们可以尝试自动修复分区表;如果自动修复失败,还可以通过点击“恢复分区表”按钮手动进行修复。
设置启动项
内容8:对于多系统安装的用户来说,设置启动项非常重要。DiskGenius提供了设置启动项的功能,我们只需选中目标分区,然后点击工具栏上的“设置启动项”按钮,即可进行启动项的添加、编辑和删除等操作。
调整分区属性和标签
内容9:想要修改分区的属性或者设置分区的标签名称?只需选中目标分区,然后点击工具栏上的“分区属性”按钮。在弹出的窗口中,我们可以轻松修改分区的文件系统、卷标、容量和保护状态等设置。
数据销毁和安全擦除
内容10:当我们需要彻底销毁某个分区中的数据时,DiskGenius提供了数据销毁和安全擦除功能。通过点击工具栏上的“数据销毁”按钮,我们可以选择合适的擦除算法进行数据擦除,确保数据无法被恢复。
设置磁盘区域为活动分区
内容11:活动分区是指包含启动代码的分区,设置正确的活动分区对于系统启动非常重要。通过选中目标分区,然后点击工具栏上的“设置活动分区”按钮,我们可以将目标分区设置为活动分区。
修复坏道和扇区
内容12:硬盘坏道和扇区问题会对数据存储和读取造成影响。DiskGenius提供了修复坏道和扇区的功能,我们只需选中目标分区,然后点击工具栏上的“修复坏道”按钮。在弹出的窗口中,我们可以选择坏道修复方法,并进行修复操作。
挂载虚拟分区
内容13:通过DiskGenius,我们还可以创建和挂载虚拟分区。虚拟分区是一种用于存储加密文件或私密数据的安全存储空间。通过点击工具栏上的“创建虚拟分区”按钮,我们可以设置虚拟分区的容量和加密方式等参数。
设置分区的唯一ID
内容14:每个分区都有一个唯一的ID,该ID可以用来识别分区并进行操作。如果我们希望设置特定的分区ID,只需选中目标分区,然后点击工具栏上的“设置分区ID”按钮。在弹出的窗口中,我们可以手动输入或生成唯一的分区ID。
内容15:通过本文的介绍,我们了解到了DiskGenius这一强大的硬盘分区工具的各项功能和操作方法。无论是创建新的分区、调整已有分区大小,还是进行数据恢复和备份,DiskGenius都能够满足我们的需求。掌握DiskGenius工具,我们能够更加轻松地管理和整理硬盘存储空间,提升数据管理的效率。