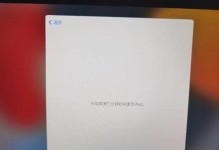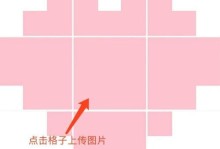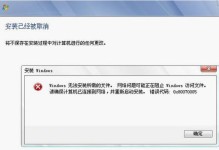随着科技的进步,电脑在我们的日常生活中扮演着越来越重要的角色。而神舟G6作为一款性能优异的笔记本电脑,其强大的处理能力和出色的图形性能为用户提供了更加高效的使用体验。然而,为了更好地利用这些性能,我们需要对电脑进行分区操作。本文将以神舟G6分区教程为主题,为大家分享如何进行分区操作,以提升工作效率和游戏体验。

准备工作:备份数据,确保安全
在进行分区之前,首先要做的是备份重要数据。因为分区操作可能会导致数据丢失或损坏,所以提前备份是非常必要的。
了解分区的意义:提升电脑性能
通过对硬盘进行分区,可以将不同类型的文件存储在不同的分区中,从而提升电脑的性能。比如,将系统文件和程序文件存储在一个分区中,将个人文件和媒体文件存储在另一个分区中,可以减少碎片的产生,提高读写速度。

分区前的准备工作:检查硬盘空间和需求
在进行分区之前,需要先检查硬盘的空间情况,并根据自己的需求确定分区的大小。一般来说,将系统分区设置为40-50GB,数据分区则根据个人需要进行设置。
选择合适的分区工具:神舟G6自带DiskGenius分区工具
神舟G6自带的DiskGenius分区工具是一款功能强大且易于操作的工具,非常适合进行分区操作。通过该工具,我们可以轻松地对硬盘进行分区、合并、调整大小等操作。
步骤一:打开DiskGenius分区工具
在桌面上找到神舟G6自带的DiskGenius分区工具的图标,双击打开它。

步骤二:选择要进行分区的硬盘
在DiskGenius分区工具的主界面上,可以看到电脑中的所有硬盘。选择你想要进行分区的硬盘,并点击"分区"按钮。
步骤三:设置新建分区
在新弹出的窗口中,点击"新建分区"按钮,然后设置分区的大小、文件系统类型和标签等信息。
步骤四:确认分区设置
在确认无误后,点击"确定"按钮,DiskGenius将开始进行分区操作。这个过程可能会需要一些时间,请耐心等待。
步骤五:完成分区操作
当分区操作完成后,可以在DiskGenius的主界面上看到新建的分区。此时,你已经成功地将硬盘进行了分区。
合并分区的方法:合并相邻分区
如果你想要合并已有的分区,只需在DiskGenius的主界面上选择相邻的两个分区,然后点击"合并分区"按钮即可。
调整分区大小的方法:调整分区大小
如果你想要调整已有分区的大小,只需在DiskGenius的主界面上选择目标分区,然后点击"调整大小"按钮,并根据需要进行调整。
注意事项:操作前备份数据,避免误操作
在进行分区操作时,一定要注意备份重要数据,并小心谨慎地进行操作,以避免误操作导致数据的丢失或损坏。
小贴士:定期整理和优化硬盘
除了进行分区操作之外,定期整理和优化硬盘也是提升电脑性能的重要步骤。可以使用DiskGenius分区工具中的碎片整理和优化功能来帮助我们完成这个任务。
通过本文的介绍,我们了解到了神舟G6分区教程的一些基本知识和操作步骤。通过合理地进行分区操作,我们可以提升电脑的性能,让工作更高效、游戏更流畅。同时,我们也要注意备份数据和谨慎操作,以保证数据的安全。
推荐了解更多:掌握硬盘管理技巧,让你的电脑始终保持最佳状态
在学习了神舟G6分区教程之后,如果你想进一步了解硬盘管理技巧,以及如何保持电脑的最佳状态,不妨点击链接,查看我们的更多相关文章。让我们一起探索更多关于电脑的知识吧!