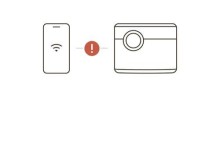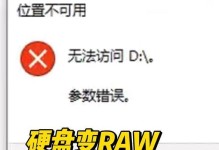现代生活中,电脑已经成为我们生活和工作中必不可少的工具之一。然而,有时我们的电脑系统出现问题或需要更换新的操作系统,这时候就需要通过U盘来重新安装系统。本文将详细介绍以惠普电脑开机U盘装系统的步骤,并提供注意事项,帮助读者顺利完成系统安装。
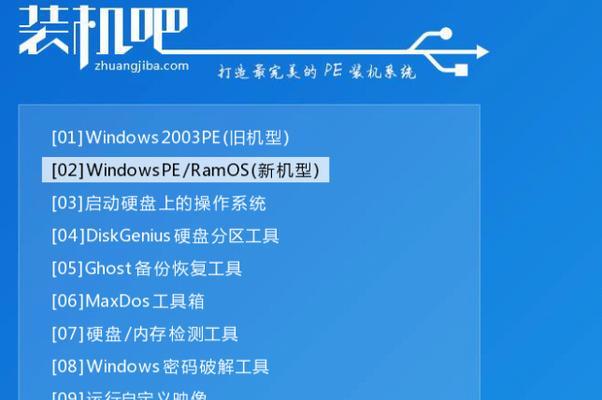
一、准备所需材料及工具
在进行系统安装之前,我们需要准备以下材料和工具:1个U盘、ISO格式的操作系统镜像文件、惠普电脑。
二、下载并制作启动U盘
1.下载适合惠普电脑的操作系统镜像文件,并保存在计算机中。
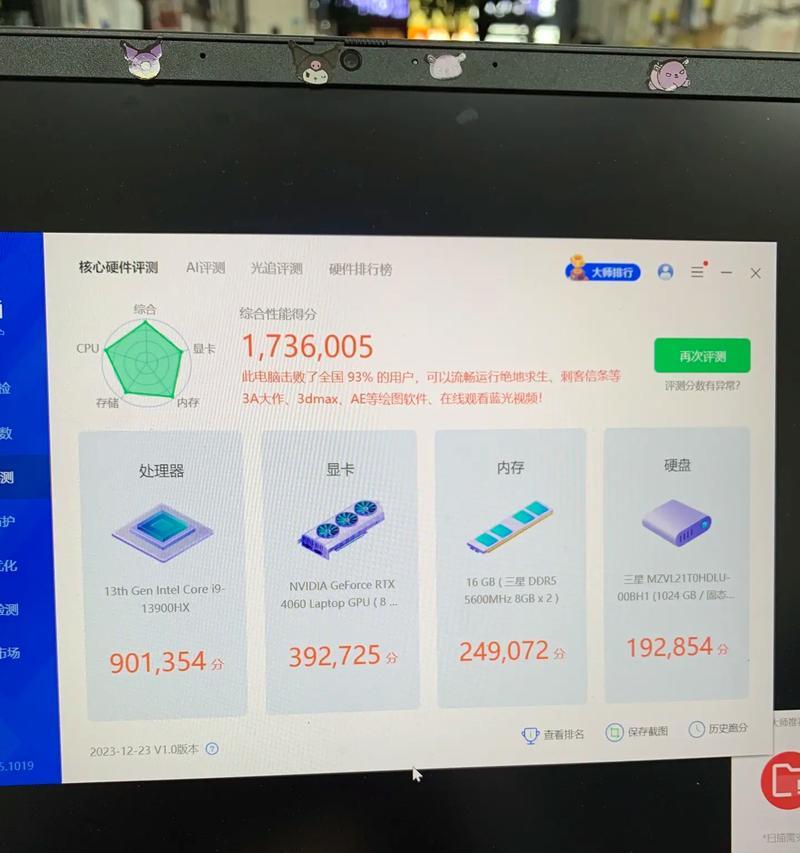
2.插入U盘,并确保其中没有重要文件。
3.打开制作启动U盘的软件,选择U盘和操作系统镜像文件。
4.点击开始制作,等待软件将镜像文件写入U盘。
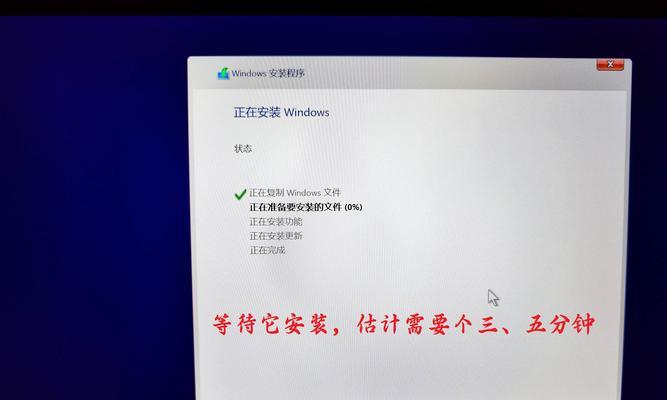
三、设置BIOS
1.关机并重新启动惠普电脑。
2.在开机画面上按下快捷键(通常是F2、F10、或者ESC键)进入BIOS设置界面。
3.找到“Boot”选项,将启动顺序改为U盘为第一启动项。
4.保存设置并重新启动电脑。
四、安装系统
1.惠普电脑重新启动后,会自动从U盘启动。
2.在系统安装界面中,按照提示选择语言、时区和键盘布局。
3.点击“安装”按钮,开始安装操作系统。
4.根据需要选择分区格式和安装位置。
5.等待系统安装完成,并按照提示进行后续设置。
五、系统安装后的注意事项
1.完成系统安装后,及时更新系统补丁和驱动程序,以确保系统的稳定性和安全性。
2.安装杀毒软件并定期更新,防止病毒和恶意软件的入侵。
3.注意保持系统的清洁和散热,定期清理垃圾文件并检查硬件是否正常运行。
4.定期备份重要文件,以防意外数据丢失。
六、常见问题及解决方法
1.U盘启动失败:检查U盘是否正常制作,并重新制作启动U盘。
2.安装过程中卡顿或死机:重启电脑,并尝试重新安装系统。
3.安装完成后无法上网:检查网络驱动是否安装成功,并连接到正确的网络。
4.安装后出现蓝屏错误:可能是硬件兼容性问题,尝试更新驱动或重新安装系统。
七、
通过本文的步骤指导和注意事项,相信读者们已经能够顺利以惠普电脑开机U盘装系统。在进行操作时,一定要仔细阅读提示和注意事项,确保每一步的正确执行。系统安装完成后,还需要保持系统的更新和维护,以确保电脑的正常运行和安全性。希望本文对读者们有所帮助,谢谢阅读!