随着使用电脑的时间增长,我们往往会发现C盘的空间变得越来越紧张,而其他硬盘的空间却还有很多未被利用的情况。为了解决这个问题,我们可以将已经分区的硬盘合并到C盘中,从而扩展C盘的存储空间。本文将介绍实现硬盘合并的方法与步骤,帮助读者解决C盘空间不足的困扰。
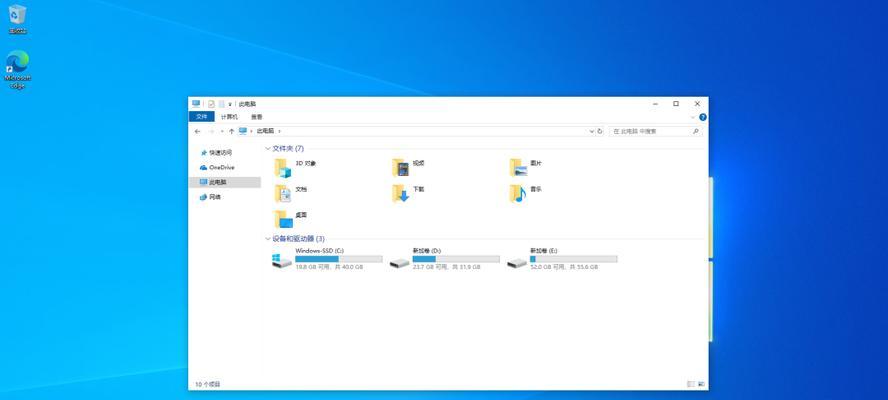
1.确定硬盘分区情况
2.备份重要数据
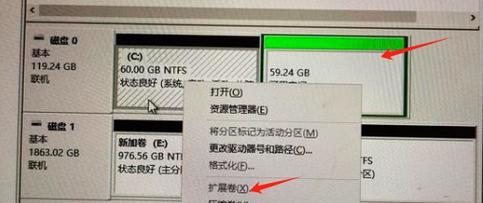
3.释放硬盘空间
4.打开磁盘管理工具
5.删除多余的分区

6.合并分区
7.选择C盘进行扩展
8.设置合并操作参数
9.确认操作并开始合并
10.等待合并过程完成
11.重新启动电脑
12.检查C盘空间是否已扩展
13.进行必要的调整和清理
14.定期维护和监测C盘空间
15.提示:操作需谨慎,建议寻求专业人士协助
内容详细
1.确定硬盘分区情况:打开“我的电脑”或“此电脑”,查看已有硬盘的分区情况,了解各个分区的空间占用情况和分配情况。
2.备份重要数据:在进行硬盘合并之前,我们应该备份好重要的数据,以防合并过程中数据丢失或损坏。
3.释放硬盘空间:在合并硬盘之前,我们需要先释放一些硬盘空间。可以通过删除不必要的文件、清理回收站、卸载不常用的软件等方式来释放硬盘空间。
4.打开磁盘管理工具:在Windows系统中,可以通过“开始菜单”中的“磁盘管理”或者在运行对话框中输入“diskmgmt.msc”来打开磁盘管理工具。
5.删除多余的分区:在磁盘管理工具中,找到需要删除的分区,右击选择“删除卷”,按照提示进行删除。
6.合并分区:在磁盘管理工具中,找到需要合并的分区,右击选择“扩展卷”,按照提示进行合并。
7.选择C盘进行扩展:在合并分区的操作中,选择C盘作为合并的目标分区。
8.设置合并操作参数:根据实际情况,设置好合并操作的参数,包括空间大小、分配方式等。
9.确认操作并开始合并:在设置好合并参数后,确认操作,并点击“确定”按钮开始合并操作。
10.等待合并过程完成:根据硬盘的大小和当前运行状态,等待合并过程完成,期间不要进行其他大型操作。
11.重新启动电脑:在合并过程完成后,建议重新启动电脑,以确保合并结果生效。
12.检查C盘空间是否已扩展:重新启动电脑后,打开“我的电脑”或“此电脑”,查看C盘的空间是否已经扩展。
13.进行必要的调整和清理:如果在合并过程中出现了一些问题,可以通过磁盘管理工具进行调整。此外,还可以对C盘进行一些清理工作,删除不必要的文件和临时文件等。
14.定期维护和监测C盘空间:在硬盘合并完成后,我们需要定期对C盘进行维护和监测,确保其空间充足,避免再次出现空间不足的情况。
15.提示:在进行硬盘合并的操作时,需要谨慎操作,以防误操作导致数据丢失。如有需要,建议寻求专业人士的协助,确保操作的安全性和准确性。
通过以上的步骤,我们可以将已经分区的硬盘合并到C盘中,从而扩展C盘的存储空间。这样就能更好地解决C盘空间不足的问题,提高电脑的使用效率和体验。在操作过程中,请务必备份重要数据,并谨慎操作,以免发生数据丢失等不可逆的情况。




