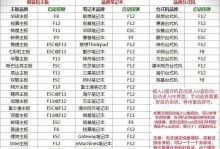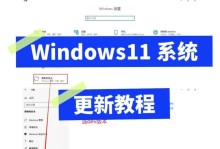随着信息技术的发展,个人计算机成为人们工作和生活中必不可少的工具。为了保护重要文件和隐私信息,许多用户习惯将一些文件夹设置为隐藏状态。然而,有时我们需要查看这些隐藏文件夹,而不知道该如何操作。本文将为您介绍如何在Win7操作系统下打开隐藏文件夹,帮助您更好地管理和保护您的数据。
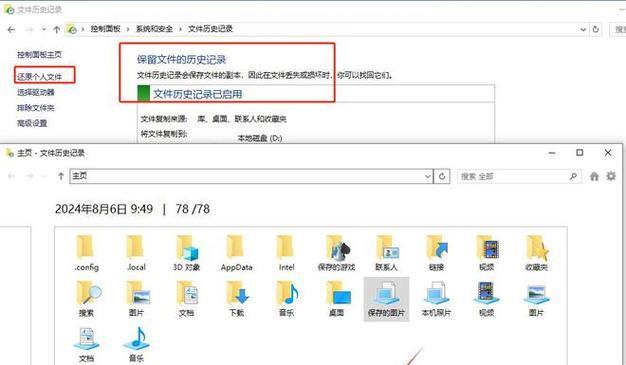
使用文件资源管理器打开隐藏文件夹
打开文件资源管理器
我们需要打开文件资源管理器。可以通过在桌面上单击“计算机”图标,或者按下Win+E快捷键来快速打开。

定位到隐藏文件夹所在的位置
在文件资源管理器中,您可以看到计算机的各个驱动器和文件夹。定位到隐藏文件夹所在的位置,可以直接点击进入。
显示隐藏文件和文件夹选项

在文件资源管理器顶部的菜单栏中,点击“工具”选项卡。在下拉菜单中选择“文件夹选项”。
切换到“查看”选项卡
在“文件夹选项”对话框中,切换到“查看”选项卡。
显示隐藏的文件、文件夹和驱动器
在“高级设置”中,找到“隐藏的文件、文件夹和驱动器”选项,并勾选“显示隐藏的文件、文件夹和驱动器”。
点击“应用”和“确定”
点击“应用”按钮和“确定”按钮,完成设置。
使用命令提示符打开隐藏文件夹
打开命令提示符
按下Win+R快捷键,打开运行窗口。输入“cmd”并按下回车键,即可打开命令提示符。
输入命令并执行
在命令提示符窗口中,输入“attrib-s-h-r文件夹路径”,其中“文件夹路径”为隐藏文件夹所在的完整路径。执行命令后,隐藏文件夹将会显示出来。
使用注册表编辑器打开隐藏文件夹
打开注册表编辑器
按下Win+R快捷键,打开运行窗口。输入“regedit”并按下回车键,即可打开注册表编辑器。
定位到注册表路径
在注册表编辑器的左侧导航栏中,依次展开以下路径:HKEY_CURRENT_USER->Software->Microsoft->Windows->CurrentVersion->Explorer->Advanced。
修改隐藏文件夹显示属性
在右侧窗口中找到名为“Hidden”的键,并将其值修改为“1”。
保存并关闭注册表编辑器
点击注册表编辑器顶部的“文件”菜单,选择“退出”来保存并关闭。
通过文件资源管理器、命令提示符和注册表编辑器这三种方法,我们可以轻松地打开Win7操作系统下的隐藏文件夹。无论是为了管理文件还是保护隐私信息,这些技巧都能帮助我们更好地管理和保护数据。希望本文的介绍能对您有所帮助。