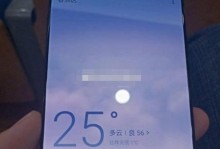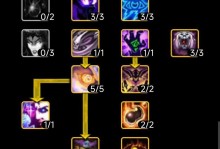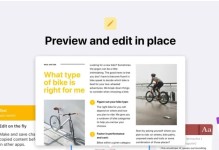随着Windows10S系统的发布,越来越多的用户开始尝试这个轻量级、高度安全的操作系统。本文将为您提供一份详细的Windows10S安装教程,帮助您快速、顺利地安装和配置这个系统。无论您是计算机新手还是经验丰富的用户,本文都会为您提供逐步指导,让您轻松上手。

文章目录:
1.准备所需工具与材料
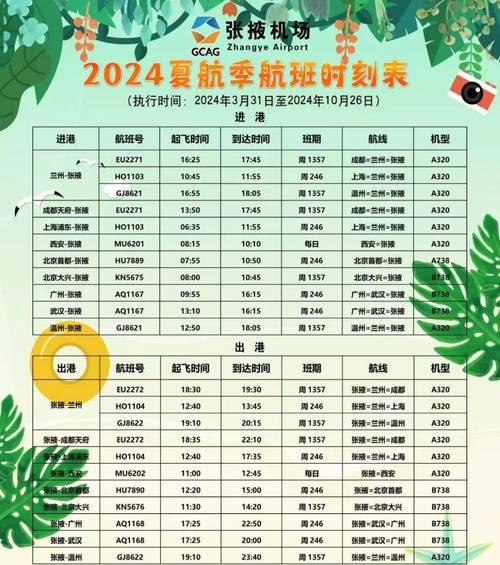
在开始安装之前,您需要准备一台电脑、一个可用的U盘、Windows10S的安装镜像文件以及一个可靠的网络连接。
2.创建Windows10S安装盘
通过使用Windows10S的官方工具或第三方软件,您可以将下载好的安装镜像文件写入U盘,从而创建一个可用于安装的启动盘。
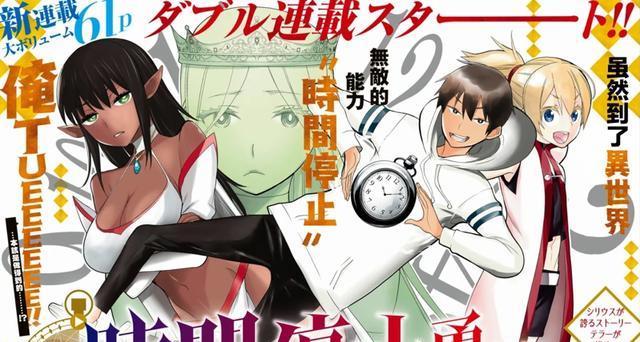
3.设置电脑启动顺序
在安装Windows10S之前,您需要进入计算机的BIOS设置,并将U盘设为首要启动设备,以便能够从U盘启动并进行安装。
4.启动并安装Windows10S
重新启动电脑后,系统会自动从U盘启动,进入Windows10S的安装界面。按照屏幕上的指示,选择合适的选项并进行安装。
5.进行基本设置
在安装完成后,系统将要求您进行基本设置,例如选择语言、时区、键盘布局等。根据个人需求进行设置,并点击下一步。
6.登录到Microsoft账户
为了使用Windows10S的全部功能,您需要登录到一个Microsoft账户。如果没有账户,可以选择创建一个新账户或使用现有的账户进行登录。
7.安装所需的应用程序
Windows10S系统限制了可以安装的应用程序,只能通过MicrosoftStore进行安装。浏览Store,找到您需要的应用程序并进行安装。
8.配置Windows10S系统设置
进入系统设置页面,您可以根据个人喜好调整各种系统设置,例如桌面背景、显示分辨率、电源管理等。
9.更新Windows10S系统
为了获得最新的功能和修复程序,您应该定期检查并更新Windows10S系统。打开系统设置,点击“更新和安全”选项,然后点击“检查更新”。
10.添加和管理用户账户
如果有多个用户使用同一台电脑,您可以在系统设置中添加和管理用户账户,以便每个用户都能够拥有自己的个性化设置和应用程序。
11.连接外部设备
如果您需要连接打印机、摄像头、外部存储设备等外部设备,可以通过USB接口或蓝牙进行连接。系统会自动识别并安装驱动程序。
12.设置网络连接
通过系统设置,您可以轻松地配置无线网络连接或有线网络连接。选择合适的网络并输入密码,即可成功连接到互联网。
13.备份和恢复数据
为了保护重要数据,您可以定期进行备份,并将其存储在外部设备或云存储中。如果系统出现问题,您可以使用备份文件进行恢复。
14.解决常见问题
在使用Windows10S系统时,您可能会遇到一些常见问题,例如应用程序无法打开、蓝屏错误等。本节将为您提供解决方案。
15.Windows10S与其他版本的比较
本文将与您分享Windows10S与其他Windows10版本的区别和优势,帮助您更好地了解这个操作系统。
通过本文提供的Windows10S安装教程,您可以轻松快速地安装和配置这个高度安全的操作系统。无论您是计算机新手还是经验丰富的用户,本文都为您提供了逐步指导和解决方案,帮助您顺利上手和使用Windows10S。希望本教程能够为您带来帮助,使您能够享受到Windows10S的便利和安全性。