Win7系统虽然已经有些年头,但仍然被许多用户广泛使用。在重新安装或升级Win7系统时,使用PE(PreinstallationEnvironment)进行安装可以带来诸多便利。本文将详细介绍如何使用PE进行Win7系统的安装,从准备工作到系统配置,帮助读者轻松快速地完成安装过程。
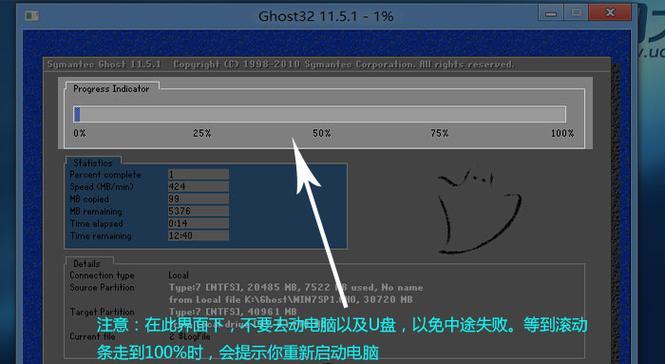
一、下载PE文件并制作启动盘
1.下载PE文件:为了能够使用PE安装Win7系统,首先需要下载相应的PE文件。打开浏览器,访问官方网站或信任的第三方网站,搜索并下载适合自己的PE文件。
2.制作启动盘:将下载好的PE文件制作成启动盘,可通过第三方工具如Rufus或UltraISO来完成。连接U盘并打开制作工具,选择PE文件和U盘进行制作。
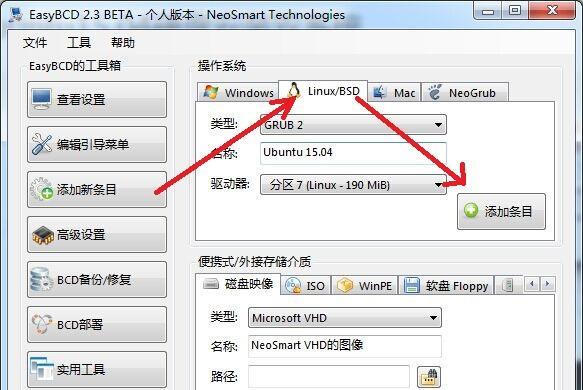
二、准备安装所需的软件和驱动
3.下载Win7系统镜像文件:在开始安装前,需要先准备好Win7系统的镜像文件。通过官方渠道或可靠的第三方网站下载合法的Win7镜像文件。
4.安装所需软件:在PE环境下安装Win7系统,需要下载相应的软件来辅助安装,如硬盘分区工具、驱动程序等。确保下载并准备好这些软件,并将它们保存在U盘或其他可访问的存储设备中。
三、启动计算机并进入PE环境
5.设置计算机启动项:将制作好的启动盘插入计算机的USB接口,重启计算机并按下相应的快捷键(通常是F12或DEL键)进入BIOS设置界面。在“Boot”或“BootOrder”选项中将启动盘排在第一位,并保存设置后重启计算机。
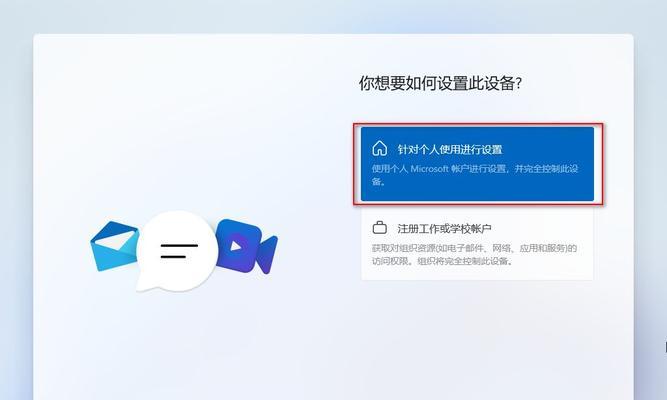
6.进入PE环境:计算机重新启动后会从插入的启动盘引导,进入PE环境。根据提示选择“中文”语言和“安装Win7系统”选项,进入PE桌面。
四、分区并安装Win7系统
7.硬盘分区:打开硬盘分区工具,对硬盘进行分区操作。根据实际需求选择分区大小和数量,并将其格式化为NTFS格式。
8.安装Win7系统:找到桌面上的Win7系统安装程序图标,双击打开,并按照指示进行安装设置。选择安装位置为刚刚分区好的硬盘,并等待系统文件的拷贝完成。
9.完成系统安装:在安装过程中,会要求输入一些基本的系统设置,如计算机名称、管理员密码等。根据个人需求进行设置,并等待系统自动重启。
五、配置系统和驱动程序
10.安装驱动程序:重启后,进入新安装的Win7系统。由于PE环境下并未加载所有硬件驱动,因此需要手动安装驱动程序,以确保设备正常工作。将之前准备好的驱动程序逐一安装。
11.更新系统补丁:连接网络后,进入系统更新界面,下载并安装最新的系统补丁和安全更新,以提高系统的稳定性和安全性。
12.安装必要的软件:根据个人需求,安装其他必要的软件如浏览器、办公软件等,以满足日常使用需求。
六、配置个性化设置和优化
13.配置个性化设置:根据个人喜好,调整系统的个性化设置,如桌面壁纸、系统主题、声音等,使系统更符合自己的喜好。
14.优化系统性能:通过关闭不需要的启动项、清理无用文件、调整系统服务等方式,优化系统性能,提升运行速度和稳定性。
15.备份系统镜像:在所有配置和优化完成后,为了防止系统遭受病毒攻击或其他意外情况,建议制作一个完整的系统备份。使用专业的备份软件,将当前系统制作成镜像文件并保存在可靠的存储设备中。
通过使用PE进行Win7系统安装,可以帮助用户快速、方便地完成安装过程。只需下载PE文件、准备所需软件和驱动、分区并安装系统,然后配置和优化个性化设置,最后备份系统镜像,就可以享受到稳定高效的Win7系统了。希望本文提供的详细教程能对读者有所帮助。




