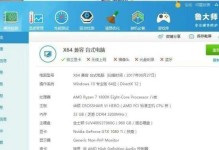在计算机使用过程中,我们经常需要对硬盘进行分区来存储不同的数据。而对于一些高级用户来说,他们可能更喜欢自定义分区来提高系统的性能。本文将介绍如何使用已有分区PE分区来实现这一目标。
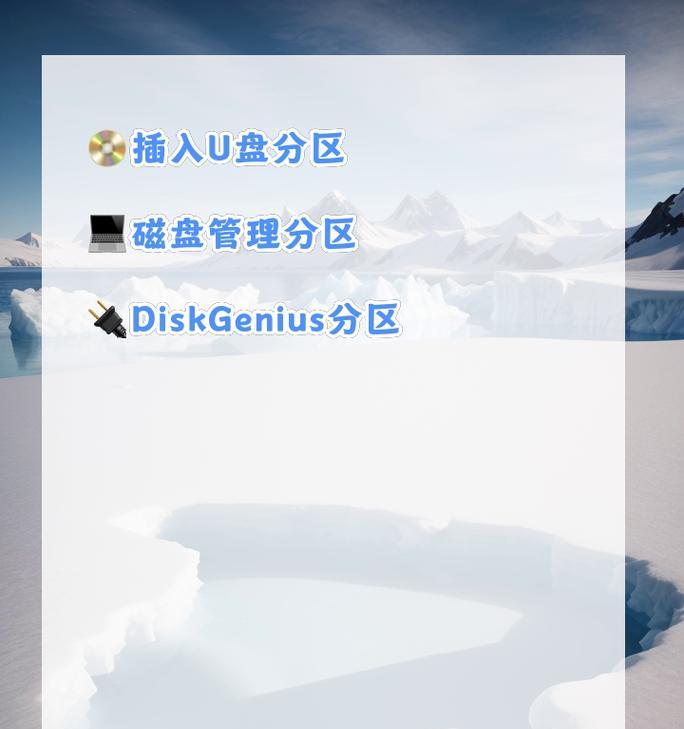
1.准备工作
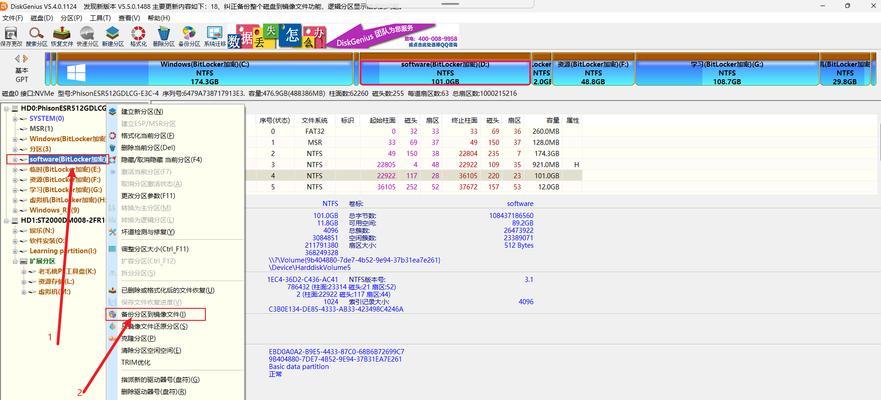
在开始使用已有分区PE分区之前,我们需要准备一些必要的工具和材料。我们需要一台计算机,并确保其上已安装了PE分区软件。我们还需要备份计算机上的重要数据,以防在操作过程中数据丢失。
2.PE分区软件的选择
PE分区软件是我们实现自定义分区的关键工具。在市面上有很多不同的PE分区软件可供选择,如EaseUSPartitionMaster、MiniToolPartitionWizard等。根据自己的需求和经验,选择适合自己的PE分区软件。
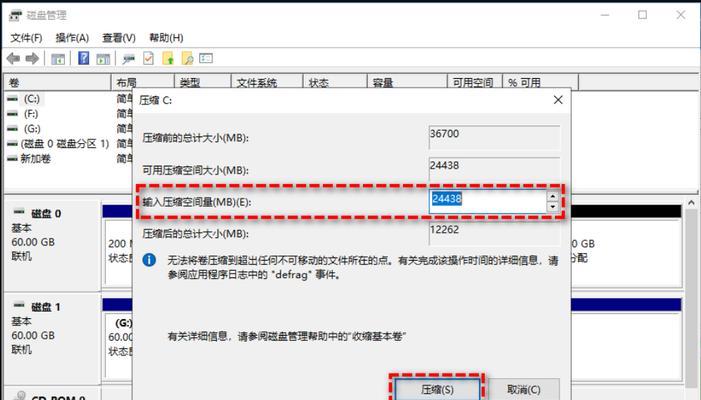
3.启动PE分区软件
在使用已有分区PE分区之前,我们需要先将计算机启动到PE环境中。启动后,运行PE分区软件,并等待其加载完成。
4.分析已有分区情况
在进行自定义分区之前,我们需要先分析已有分区的情况。通过PE分区软件,我们可以查看硬盘上的所有分区,并了解其大小、文件系统类型等信息。
5.缩减已有分区
如果我们想要创建新的分区,就需要在已有分区上进行缩减。通过PE分区软件,我们可以选择某个已有分区,并调整其大小,以为新的分区腾出空间。
6.创建新的分区
在完成已有分区的缩减后,我们就可以开始创建新的分区了。通过PE分区软件的界面,选择合适的位置和大小,并为新的分区选择一个合适的文件系统类型。
7.格式化新的分区
在创建完新的分区后,我们需要对其进行格式化,以便能够正常地存储和读取数据。通过PE分区软件,我们可以选择新的分区,并进行格式化操作。
8.挂载新的分区
在格式化完新的分区后,我们需要将其挂载到系统中,以便能够正常地访问和使用。通过PE分区软件,我们可以选择新的分区,并将其挂载到系统中。
9.迁移数据
如果我们在创建新的分区时需要迁移数据,那么我们可以使用PE分区软件提供的数据迁移功能。通过选择源分区和目标分区,我们可以将数据从源分区迁移到目标分区。
10.设置新的分区为活动分区
在完成数据迁移后,如果我们希望新的分区成为系统的启动分区,就需要将其设置为活动分区。通过PE分区软件,我们可以选择新的分区,并将其设置为活动分区。
11.重启计算机
在完成所有分区操作后,我们需要重新启动计算机,并进入系统检查一切是否正常。如果一切顺利,我们就成功地使用已有分区PE分区来自定义了系统的分区。
12.注意事项
在使用已有分区PE分区时,我们需要注意一些事项。一定要备份重要数据,以免操作过程中丢失。要谨慎操作,避免删除或修改了重要的系统文件。
13.了解更多功能
PE分区软件不仅仅可以用来进行分区操作,还有其他更多的功能等待我们去探索。通过学习和实践,我们可以更好地利用PE分区软件来提升系统性能。
14.探索其他分区工具
除了已有分区PE分区软件,还有其他一些分区工具也值得我们去探索。如GParted、AcronisDiskDirector等,它们提供了更多高级和专业的分区功能。
15.
使用已有分区PE分区可以帮助我们自定义系统的分区,从而提升系统的性能和效率。通过准备工作、选择PE分区软件、进行分区操作等步骤,我们可以轻松地完成这一任务。同时,我们还需要注意备份数据、谨慎操作,并探索更多功能和其他分区工具,以便更好地应对不同的需求和挑战。