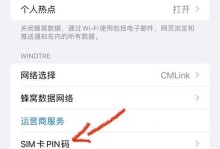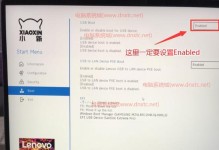在电脑使用过程中,遇到系统崩溃或需要重新安装系统的情况时,我们常常选择使用U盘来启动并安装Windows7操作系统。本文将详细介绍如何以U盘启动并安装Win7系统,帮助您轻松解决电脑故障。

准备工作:制作启动U盘
在开始之前,您需要一台可用的电脑、一个空白的U盘以及Windows7系统安装光盘或ISO镜像文件。在一台可用的电脑上下载并安装一个U盘启动制作工具,然后根据工具的使用说明制作启动U盘。
设置电脑BIOS
将制作好的启动U盘插入您需要安装Windows7系统的电脑,并重启电脑。在开机过程中,按下相应的按键(通常是Del或F2)进入BIOS设置界面。在BIOS设置界面中,找到"Boot"或"启动顺序"选项,并将U盘调整到第一启动项。

保存设置并重启电脑
在调整好启动顺序后,保存设置并退出BIOS设置界面。此时,电脑会自动重启,并从U盘启动。
选择安装方式
当电脑从U盘启动后,会出现安装界面。根据提示,选择"InstallNow"(立即安装)选项,并同意许可协议。
选择安装类型
在接下来的安装类型选择界面中,您可以选择进行新安装或升级安装。若要清除原有系统并全新安装Win7系统,选择"Custom"(自定义)选项;若要保留原有系统文件并进行升级安装,选择"Upgrade"(升级)选项。

选择安装位置
对于新安装,系统会让您选择安装位置。选择一个空闲的硬盘分区,并点击"Next"(下一步)继续。
系统安装过程
系统开始自动复制文件、安装组件和程序,这个过程可能需要一些时间,请耐心等待。
输入产品密钥
在安装过程中,系统可能会要求您输入Windows7的产品密钥。根据您的情况输入密钥,并点击"Next"(下一步)。
选择时区和语言
在安装过程中,系统会要求您选择时区和语言设置。根据您的需求进行选择,并点击"Next"(下一步)。
创建用户名和密码
在安装过程中,系统会要求您创建一个用户名和密码。输入您希望使用的用户名和密码,并点击"Next"(下一步)。
等待安装完成
安装过程将会继续进行,这个过程需要一定时间,请耐心等待,不要中途断电或干扰安装过程。
重启电脑
当安装完成后,系统会提示您重新启动电脑。点击"RestartNow"(立即重启),然后等待电脑自动重启。
欢迎界面和设置
当电脑重新启动后,会出现Windows7的欢迎界面,您需要进行一些基本的设置,如选择网络连接、调整屏幕分辨率等。
安装驱动程序和更新
安装完成后,系统可能会缺少部分驱动程序。您需要根据自己的硬件配置,下载并安装相应的驱动程序。同时,及时更新系统以获取更好的性能和安全性。
与注意事项
通过使用U盘启动并安装Windows7系统,我们可以轻松解决电脑故障并获得更好的系统性能。在操作过程中,请确保备份重要数据,并注意安装过程中的提示,以免出现错误。希望本文能够帮助到您,祝您成功安装Windows7系统!