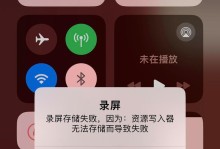在日常使用苹果电脑的过程中,有时我们需要重新安装操作系统,但却找不到u盘,这时候我们该怎么办呢?本文将为大家介绍一种在苹果电脑上无需u盘进行系统安装的方法,让你轻松完成操作系统的安装。

备份重要数据
1在开始安装操作系统之前,我们需要先备份重要的数据。将你的个人文件、照片、音乐等重要数据保存到外部存储设备或云端存储,以免安装过程中数据丢失。
确认网络连接
2确保你的苹果电脑已连接上可靠的网络。无u盘安装系统需要下载操作系统的安装文件,因此需要一个稳定的网络连接。
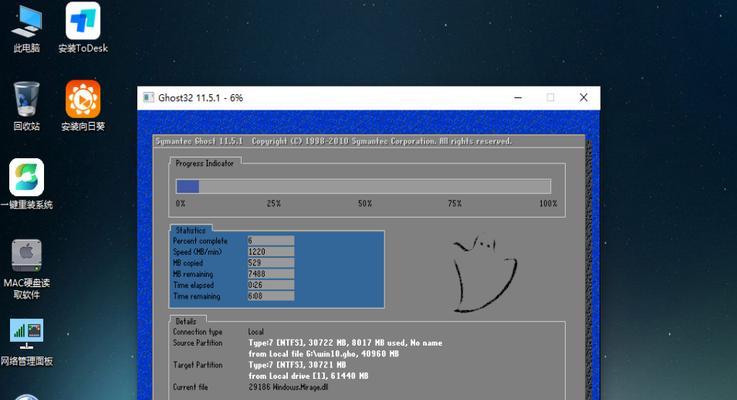
打开AppStore
3点击屏幕左上角的Apple图标,选择“AppStore”来打开应用商店。
搜索系统安装文件
4在AppStore的搜索框中输入你需要安装的操作系统的名称,如“macOSBigSur”。然后点击搜索图标。
下载系统安装文件
5在搜索结果中找到正确的操作系统,点击“获取”按钮开始下载系统安装文件。请注意,系统安装文件可能会比较大,下载时间可能会比较长。
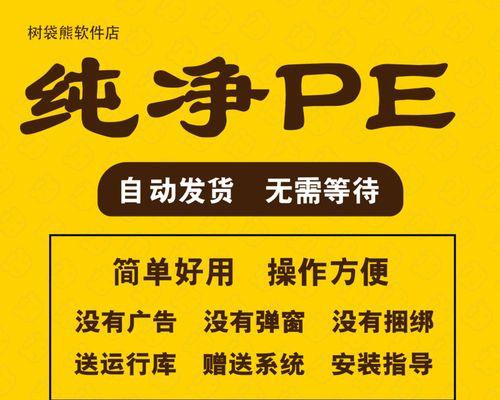
准备安装
6在下载完系统安装文件后,点击“继续”按钮进行安装准备。
同意许可协议
7阅读并同意软件许可协议,然后点击“同意”按钮。
选择安装位置
8选择你想要安装系统的位置,可以是你的内置硬盘或外置硬盘。点击“安装”按钮继续。
系统安装
9等待系统安装过程完成,这可能需要一段时间。安装过程中请不要关闭电脑或进行其他操作。
重启电脑
10当系统安装完成后,点击“重启”按钮来重新启动你的苹果电脑。
设置系统首选项
11在电脑重新启动后,根据提示设置系统首选项,如语言、时区等。
恢复备份数据
12完成系统设置后,将之前备份的重要数据从外部存储设备或云端存储中恢复回来。
更新和安装应用程序
13在安装系统后,你可能需要更新系统和安装一些常用的应用程序,以确保你的电脑正常运行。
备份系统
14在重新安装系统后,建议及时备份系统,以便日后恢复或重新安装。
享受新的操作系统
15现在你已经成功通过无u盘安装了新的操作系统,可以尽情享受苹果电脑带来的更多功能和便利了。
通过本文介绍的方法,你可以在没有u盘的情况下,轻松完成苹果电脑的系统安装。记得备份重要数据、确认网络连接、下载系统安装文件、同意许可协议、选择安装位置、等待系统安装完成等步骤,就能成功进行无u盘安装系统。祝你使用愉快!