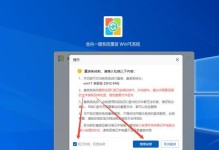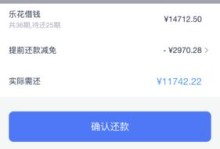随着科技的发展,现在我们可以使用U盘来制作系统安装盘,从而方便地安装各种操作系统。本文将以制作大白菜系统为例,介绍如何使用U盘来轻松装系统。

一、准备工作:获取安装文件和工具
在开始制作大白菜系统之前,我们需要准备好相关的安装文件和工具,包括大白菜系统镜像文件、U盘制作工具等。
二、格式化U盘:清除原有数据
在制作U盘装系统之前,我们需要先将U盘进行格式化,以清除其中的原有数据。这一步可以通过电脑自带的磁盘管理工具或者第三方工具来完成。
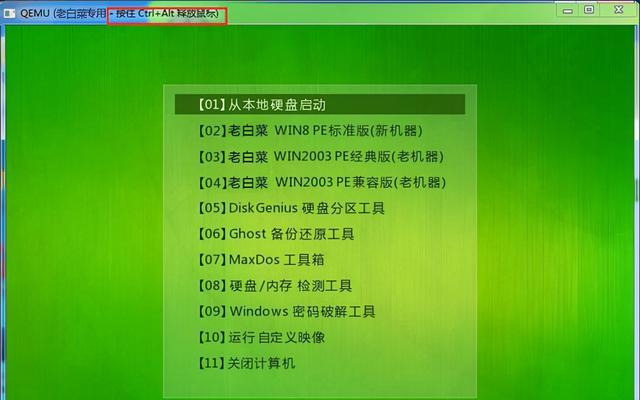
三、选择U盘制作工具:Rufus工具
Rufus是一款常用的U盘制作工具,它支持多种操作系统的安装文件,并且操作简单方便。我们可以从官方网站上下载并安装Rufus工具。
四、插入U盘并打开Rufus工具
插入准备好的U盘后,打开已安装的Rufus工具。在Rufus界面上,我们可以看到选择U盘的选项,确保选中了正确的U盘。
五、选择大白菜系统镜像文件
在Rufus工具界面上,有一个“引导选择”或“选择镜像”等选项,点击后选择事先下载好的大白菜系统镜像文件。
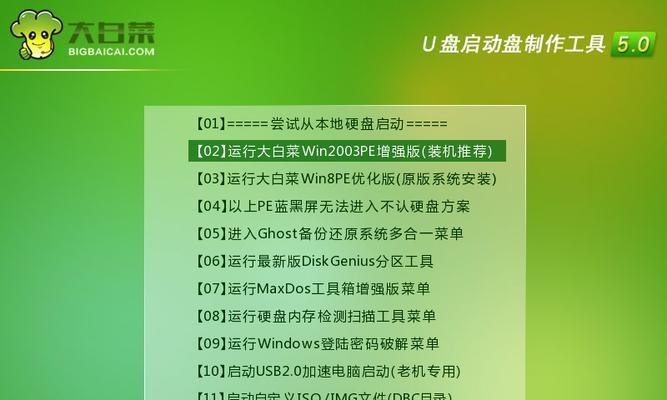
六、设置分区方案和文件系统
在Rufus工具界面上,我们可以设置U盘的分区方案和文件系统。一般情况下,我们可以选择MBR分区方案和FAT32文件系统。
七、开始制作U盘装系统
在Rufus工具界面上,点击“开始”或“制作”按钮,开始制作U盘装系统。这个过程可能需要一些时间,请耐心等待。
八、制作完成后验证U盘
制作完成后,我们可以通过Rufus工具或者其他磁盘管理工具来验证U盘的制作是否成功。确保U盘中包含了大白菜系统的安装文件。
九、重启电脑并设置U盘启动
将制作好的U盘插入需要安装大白菜系统的电脑中,重启电脑,并在BIOS设置中将U盘设置为启动设备。
十、开始安装大白菜系统
电脑重启后会自动从U盘启动,并进入大白菜系统安装界面。按照界面上的指示,选择安装选项、设置分区等,完成系统安装。
十一、等待系统安装完成
系统安装过程中,需要一些时间来完成。在安装过程中,请不要随意断电或者中途干扰,以免造成数据丢失或系统损坏。
十二、设置系统相关信息
系统安装完成后,我们需要根据个人需求设置一些相关信息,比如用户名、密码、网络设置等。
十三、更新系统和驱动程序
安装完成后,我们可以通过大白菜系统提供的更新工具来更新系统和驱动程序,以保证系统的稳定性和安全性。
十四、安装常用软件
在系统安装完成后,我们还可以根据个人需求来安装一些常用软件,比如办公软件、浏览器、媒体播放器等。
十五、使用U盘制作大白菜系统简单快捷,方便我们快速安装大白菜系统,并进行个性化设置和软件安装。通过本文的步骤,相信大家能够轻松地完成U盘装系统的操作。