在使用Windows7操作系统的过程中,有时会遇到无法共享打印机的问题。这给我们的办公和生活带来了不便。本文将详细介绍如何解决Windows7无法共享打印机的问题,并提供了设置共享打印机的步骤,以帮助读者顺利解决该问题。
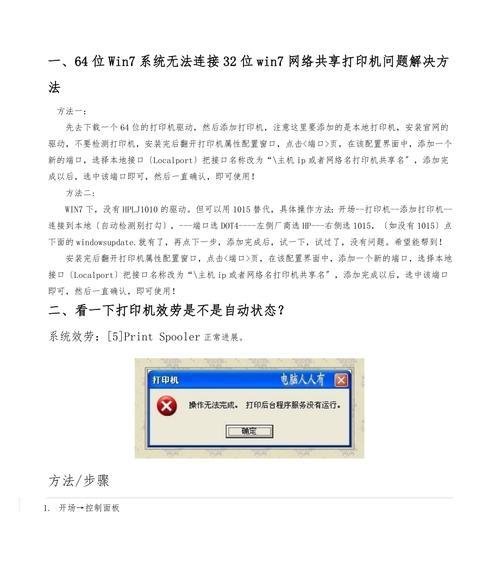
一、检查网络连接与共享设置
1.检查网络连接是否正常,确保所有设备都连接在同一个局域网中。
2.在Windows7的控制面板中,点击“网络和共享中心”,确认网络发现和文件共享已启用。
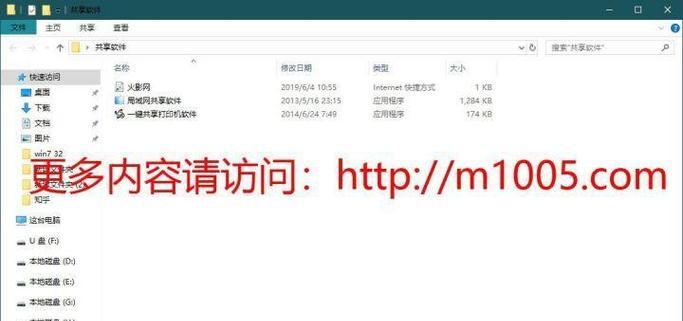
二、设置打印机共享权限
1.找到需要共享的打印机,在其属性菜单中选择“共享”选项。
2.点击“共享”按钮,勾选“共享此打印机”选项,并为其命名一个易于识别的共享名。
三、设置其他设备连接共享打印机
1.在其他设备上,打开“设备和打印机”窗口。
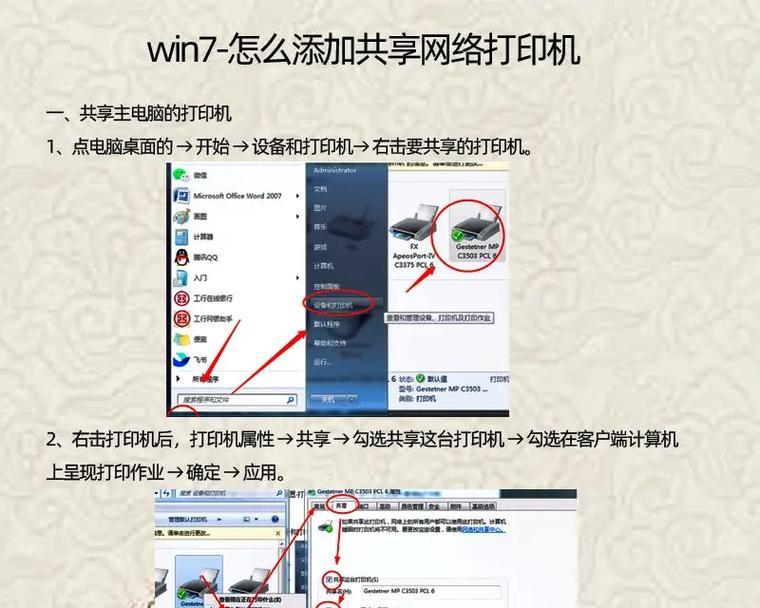
2.点击“添加打印机”按钮,选择“添加网络、无线或蓝牙打印机”选项。
3.在列表中选择共享的打印机,并按照提示进行安装。
四、解决共享打印机无法连接的问题
1.检查防火墙设置,确保允许共享打印机的通信。
2.确保所有设备都在同一个工作组中,可以尝试更改工作组名称以解决连接问题。
3.更新网络驱动程序,以确保设备正常连接。
五、排除其他问题可能导致的共享打印机连接失败
1.确认所有设备已安装最新的Windows更新和驱动程序。
2.重启路由器和打印机,确保它们正常工作。
3.检查网络设置,确保没有其他网络设备冲突。
六、检查共享打印机的访问权限
1.在共享打印机属性中,点击“安全”选项卡。
2.确认访问权限设置为“每个人”或“每个人都具有完全控制权限”。
3.如有必要,添加其他用户并为其分配适当的权限。
七、使用Windows7的共享故障排除工具
1.在控制面板中,选择“故障排除”。
2.点击“查看所有”并选择“共享文件和打印机”故障排除工具。
3.按照提示运行工具,修复共享打印机的问题。
八、确保打印机驱动程序与Windows7兼容
1.确认使用的打印机驱动程序与Windows7兼容。
2.如有必要,升级或重新安装打印机驱动程序。
九、重启设备并重新连接共享打印机
1.关闭所有相关设备,包括电脑、打印机和路由器。
2.依次重启设备,并重新连接共享打印机。
十、使用第三方软件解决共享打印机问题
1.如遇到无法解决的问题,可以尝试使用第三方软件来解决共享打印机问题。
2.在互联网上搜索并下载可靠的第三方软件,并按照其指引来解决问题。
通过以上步骤,我们可以解决Windows7无法共享打印机的问题。在设置共享打印机时,我们需要确保网络连接正常、设置权限正确,并进行必要的故障排除。如果问题仍然存在,可以尝试使用第三方软件来解决。通过合理的设置和调整,我们可以轻松地实现共享打印机,提高办公和生活效率。




