在日常使用电脑的过程中,我们经常会遇到一些系统问题或者需要重新安装系统的情况。为了避免数据丢失以及操作麻烦,我们可以通过制作C盘镜像备份来解决这些问题。而大白菜U盘是一款功能强大、操作简单的U盘工具,下面将为您详细介绍如何使用大白菜U盘镜像C盘。

一、准备工作:下载并安装大白菜U盘工具
二、打开大白菜U盘工具,选择“系统备份”功能
三、连接一个空白U盘,并选择其为备份盘
四、选择要备份的C盘,并设置备份路径和备份名称
五、开始备份C盘到U盘中
六、等待备份完成,并点击“是”重启计算机
七、进入大白菜U盘界面,选择“系统还原”功能
八、选择之前备份的C盘镜像,并设置还原路径和还原方式
九、开始还原C盘镜像到计算机中
十、等待还原完成,并点击“是”重启计算机
十一、进入还原后的系统,并进行相应设置
十二、检查还原后的系统是否与之前的系统一致
十三、如果还原后的系统正常运行,则可以删除之前备份的镜像文件
十四、使用大白菜U盘制作C盘镜像备份的注意事项
十五、
十五个的
一、准备工作:下载并安装大白菜U盘工具
在您开始使用大白菜U盘制作C盘镜像备份之前,首先需要在官网下载并安装该工具。安装完成后,打开软件,您将看到一系列功能选项。

二、打开大白菜U盘工具,选择“系统备份”功能
在大白菜U盘工具的主界面中,找到“系统备份”功能选项,并点击进入。
三、连接一个空白U盘,并选择其为备份盘
准备一个空白的U盘,并将其连接至计算机。在“系统备份”功能界面中,选择该U盘作为备份盘。
四、选择要备份的C盘,并设置备份路径和备份名称
在“系统备份”功能界面中,找到要备份的C盘,并选择其备份路径和备份名称。这样可以方便您在后续操作中进行识别和管理。
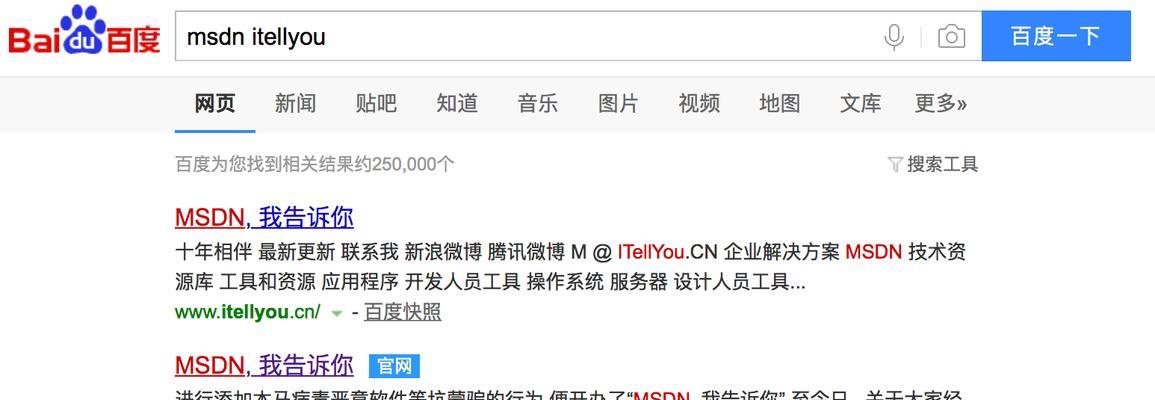
五、开始备份C盘到U盘中
确认备份路径和备份名称设置正确后,点击“开始备份”按钮,大白菜U盘工具将开始将C盘数据备份到U盘中。
六、等待备份完成,并点击“是”重启计算机
备份过程会花费一些时间,请耐心等待。备份完成后,大白菜U盘工具会提示您是否重启计算机。点击“是”按钮,计算机将会重启。
七、进入大白菜U盘界面,选择“系统还原”功能
在计算机重启后,插入之前使用的U盘,并进入大白菜U盘的界面。在界面中找到“系统还原”功能选项,并点击进入。
八、选择之前备份的C盘镜像,并设置还原路径和还原方式
在“系统还原”功能界面中,选择之前备份的C盘镜像文件,并设置还原路径和还原方式。这些设置将决定还原后系统所处的状态。
九、开始还原C盘镜像到计算机中
确认还原路径和还原方式设置正确后,点击“开始还原”按钮,大白菜U盘工具将开始将C盘镜像还原到计算机中。
十、等待还原完成,并点击“是”重启计算机
还原过程也会需要一定时间,请耐心等待。还原完成后,大白菜U盘工具会提示您是否重启计算机。点击“是”按钮,计算机将会重启。
十一、进入还原后的系统,并进行相应设置
计算机重启后,您将进入还原后的系统。根据个人需求,进行一些系统设置,例如网络连接、屏幕分辨率等。
十二、检查还原后的系统是否与之前的系统一致
在进行一些基本设置后,您可以检查还原后的系统是否与之前的系统一致。查看桌面上的文件、软件等是否和之前一样,以确保还原成功。
十三、如果还原后的系统正常运行,则可以删除之前备份的镜像文件
如果还原后的系统一切正常,您可以放心地删除之前备份的C盘镜像文件,以释放磁盘空间。
十四、使用大白菜U盘制作C盘镜像备份的注意事项
在使用大白菜U盘制作C盘镜像备份时,需要注意选择合适的备份路径和备份方式,同时保证U盘有足够的容量来存储备份文件。
十五、
通过本文的介绍,您已经学会了如何使用大白菜U盘制作C盘镜像备份。这样,当您遇到系统问题或需要重新安装系统时,可以轻松地恢复到之前的系统状态,避免数据丢失和繁琐的操作。大白菜U盘工具简单实用,是您备份系统的不二选择。




