随着Windows7即将停止支持,许多用户希望将其升级为Windows10,但又担心数据丢失或软件不兼容等问题。本文将详细介绍在Win7系统下如何安装Win10双系统,以确保用户的数据安全,并提供了一步步操作的教程。
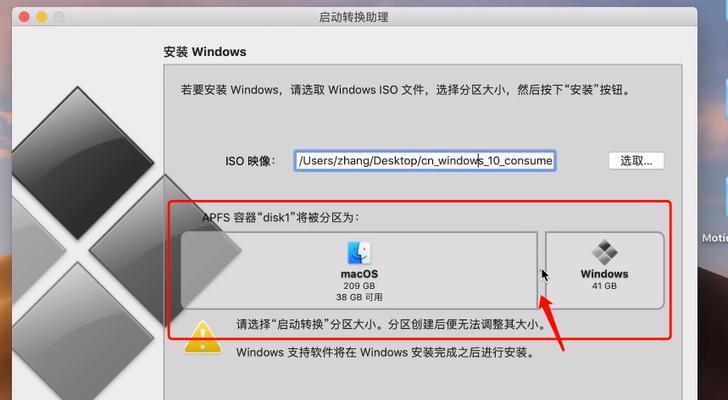
1.确认系统要求
在进行Win10双系统安装之前,首先要确保您的计算机满足最低系统要求,包括处理器、内存和硬盘空间等。否则,可能会导致安装过程中出现问题。
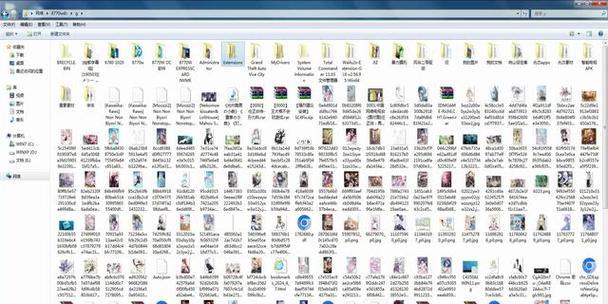
2.备份重要数据
在进行任何系统升级或更改之前,备份重要数据是必不可少的。使用外部硬盘、云存储或其他存储设备,将您的文件、图片和文档备份到安全的地方,以防止数据丢失。
3.下载Windows10镜像文件
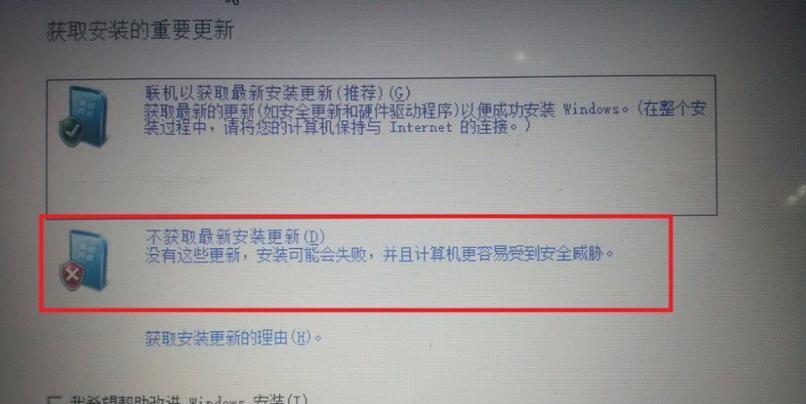
前往Microsoft官方网站或其他可靠来源,下载适用于您的计算机的Windows10镜像文件。确保选择与您当前的Windows7系统相匹配的版本(32位或64位)。
4.创建安装媒体
使用Windows10镜像文件创建安装媒体,您可以选择使用USB闪存驱动器或DVD光盘。在制作完成后,确保将安装媒体插入计算机。
5.启动计算机并进入BIOS设置
重新启动计算机,并在开机过程中按下相应的按键(通常是F2、F10或Delete键)进入BIOS设置。在BIOS设置中,将引导设备顺序设置为优先选择USB驱动器或光盘驱动器,以便从安装媒体启动计算机。
6.开始安装Windows10
在启动时从安装媒体启动计算机后,您将进入Windows10安装界面。按照屏幕上的指示,选择语言、时间和键盘布局等设置,并点击“下一步”继续。
7.选择“自定义安装”
在安装类型选择界面上,选择“自定义安装”,这将允许您在现有的Windows7系统上创建一个全新的分区来安装Windows10双系统。
8.创建新分区
在选择“自定义安装”后,您将看到一个分区列表。选择您想要用于安装Windows10的硬盘,并点击“新建”按钮来创建一个新的分区。根据您的需求和硬盘空间,设置新分区的大小,并点击“应用”以保存更改。
9.选择新分区并安装Windows10
在新分区创建完成后,选择该分区,并点击“下一步”开始安装Windows10。安装过程可能需要一些时间,请耐心等待直到安装完成。
10.完成安装
安装完成后,您的计算机将重新启动,并进入Windows10系统设置界面。在此界面上,您可以进行一些基本设置,如语言、账户和隐私设置等。
11.启动选择菜单
在完成Windows10的基本设置后,您将看到一个启动选择菜单,该菜单将显示您的双系统选项,您可以选择进入Windows7或Windows10系统。
12.更新驱动程序和软件
安装完Windows10后,为了确保系统的稳定和兼容性,您可以及时更新驱动程序和软件。前往各个厂商的官方网站,下载并安装最新的驱动程序和软件更新。
13.数据迁移
如果您在升级过程中没有备份数据或需要迁移一些特定文件,可以使用WindowsEasyTransfer等工具来迁移数据。这将有助于将个人文件和设置从Windows7迁移到Windows10系统中。
14.测试新系统
在完成所有设置和数据迁移后,建议您进行一些测试来确保新安装的Windows10系统正常运行,包括打开应用程序、浏览器的正常使用以及检查外部设备的兼容性等。
15.享受全新的Win10系统
您可以开始享受全新的Windows10系统带来的功能和优化。探索新的界面、功能和应用程序,体验更流畅和安全的操作系统。
通过本文的教程,您可以在保留原有Win7系统的同时,安装全新的Windows10双系统。这样可以在新系统上体验到更多的功能和优化,同时保留旧系统中的数据和软件。升级前请务必备份重要数据,并按照教程逐步操作,确保安装过程顺利进行。祝您升级成功并享受全新的Windows10体验!




