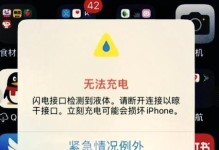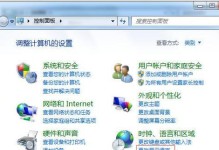随着科技的发展,我们的电脑操作系统也需要不断更新和升级。而其中一种常见的方式就是通过U盘来安装系统。在Mac电脑上,使用U盘安装系统非常方便,并且可以节省大量的时间和精力。本文将为大家介绍如何使用MacU盘进行系统安装,并提供详细的步骤和注意事项。
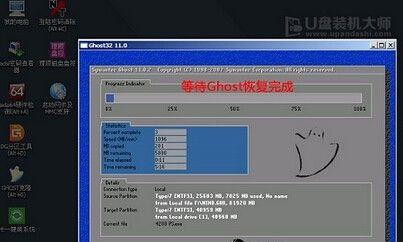
一、准备工作:选择合适的U盘
在开始安装系统之前,我们首先需要准备一个合适的U盘。选择一个容量适中、速度较快的U盘非常重要,这样可以确保系统安装的顺利进行。推荐使用16GB以上容量的U盘,并确保U盘的传输速度较快,这样可以加快系统安装的速度。
二、下载系统镜像:获取最新的操作系统
在开始制作MacU盘之前,我们需要先下载最新的操作系统镜像。打开AppStore,在搜索框中输入操作系统名称,然后点击“下载”按钮进行下载。请注意确保网络连接稳定,以免下载过程中出现问题。

三、备份重要数据:保护个人文件和设置
在安装系统之前,我们建议先备份重要的个人文件和设置。由于安装系统时会格式化硬盘,可能会导致文件丢失,所以提前备份可以避免不必要的损失。
四、格式化U盘:清除原有数据
为了确保U盘能够被Mac识别并用于安装系统,我们需要将其格式化为MacOS扩展(日志式)格式。打开“应用程序”文件夹中的“实用工具”文件夹,找到“磁盘工具”并打开。选择U盘,在顶部的选项卡中点击“抹掉”按钮,选择MacOS扩展(日志式)格式,并点击“抹掉”按钮进行格式化。
五、创建启动盘:将系统镜像写入U盘
打开“终端”应用程序,输入以下命令行来创建启动盘:

sudo/Applications/Install\macOS\Big\Sur.app/Contents/Resources/createinstallmedia--volume/Volumes/MyVolume
请确保将命令中的“Install\macOS\Big\Sur.app”替换为你下载的操作系统镜像的名称,并将“/Volumes/MyVolume”替换为你的U盘名称。然后按下回车键,系统会提示输入管理员密码,输入密码后按下回车键即可开始创建启动盘。
六、重启Mac电脑:准备安装系统
创建启动盘完成后,我们需要重启Mac电脑,并按住“Option”键不放,直到出现启动选择界面。在界面中选择U盘作为启动磁盘,并按下回车键,电脑将会重启并进入系统安装界面。
七、选择安装选项:设置系统安装方式
在进入系统安装界面后,我们需要选择适合自己的安装选项。可以选择完全清除硬盘并重新安装系统,也可以选择保留个人文件和设置进行安装。根据个人需求选择相应的选项,并点击“继续”按钮。
八、等待系统安装:耐心等待安装过程
系统安装过程需要一定的时间,具体时间取决于系统版本和电脑硬件性能。在安装过程中,请耐心等待,不要中途中断或关闭电脑。系统安装完成后,电脑将会自动重启。
九、完成初始设置:个性化配置系统
在系统安装完成后,我们需要进行一些初始设置来个性化配置系统。根据系统提示,依次设置语言、时区、AppleID等信息,并创建自己的管理员账户。
十、恢复个人文件:导入备份文件
如果之前备份了个人文件和设置,现在可以通过迁移助理将备份的文件导入到新系统中。打开“迁移助理”应用程序,按照界面提示进行操作即可。
十一、更新系统:获取最新版本
安装完系统后,我们建议立即进行系统更新,以获取最新的功能和修复。点击左上角的Apple图标,选择“系统偏好设置”,然后点击“软件更新”进行更新。
十二、安装常用软件:提高工作效率
安装系统后,我们还需要安装一些常用的软件来提高工作效率。例如,可以安装办公软件、媒体播放器、浏览器等常用工具,满足个人需求。
十三、优化系统设置:改善使用体验
在安装常用软件后,我们可以根据个人使用习惯来优化系统设置。例如,调整显示和触控板设置、安装实用工具等,以改善系统的使用体验。
十四、保持系统更新:定期检查更新
为了确保系统的安全性和稳定性,我们需要定期检查系统更新,并及时安装最新版本的系统和应用程序。点击左上角的Apple图标,选择“软件更新”进行检查。
十五、使用MacU盘安装系统简单高效
通过本文的教程,我们学习了如何使用MacU盘来安装系统。这种方法不仅简单快捷,而且可以节省大量的时间和精力。在安装系统之前,我们需要做好准备工作,并按照步骤进行操作。希望本文对大家有所帮助,祝愿大家顺利安装自己的Mac系统。