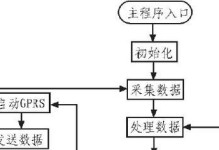U盘是我们日常生活中常用的存储设备之一,但在使用过程中,有时我们会发现U盘的实际容量比标称容量要小很多,这对于存储大量数据的需求来说非常不方便。本文将为大家分享一种扩容U盘并恢复其实际容量的方法,帮助解决这个问题。

一、检查U盘容量
二、备份U盘数据
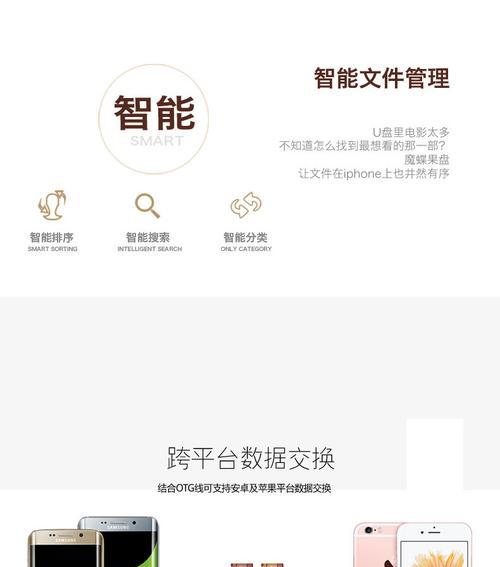
三、格式化U盘
四、下载并安装U盘扩容工具
五、运行U盘扩容工具

六、选择扩容选项
七、等待扩容完成
八、重新插入U盘
九、检查U盘实际容量
十、恢复备份的数据
十一、设置U盘文件系统
十二、更新U盘驱动程序
十三、检查系统病毒
十四、优化U盘性能
十五、小结
检查U盘容量
插入U盘后,在“我的电脑”或“此电脑”中找到对应的U盘驱动器,右键点击属性,查看U盘的容量信息,确认实际容量与标称容量是否一致。
备份U盘数据
在扩容之前,为了避免数据丢失或损坏,建议先将U盘中的重要数据备份到电脑或其他存储设备中。
格式化U盘
在进行U盘扩容之前,可以尝试将U盘格式化,这样可以清除U盘中的所有数据和分区信息,为后续的扩容操作做好准备。
下载并安装U盘扩容工具
在互联网上下载一款可信赖的U盘扩容工具,并按照安装提示进行安装。
运行U盘扩容工具
双击打开已安装的U盘扩容工具,并确保U盘已插入电脑。
选择扩容选项
根据U盘扩容工具的界面提示,选择合适的扩容选项,通常有“快速扩容”和“完全扩容”两种选项可供选择。
等待扩容完成
点击开始按钮后,耐心等待U盘扩容工具完成扩容过程。时间长度取决于U盘的容量和当前电脑性能。
重新插入U盘
在扩容完成后,将U盘从电脑中拔出,然后再重新插入一次,确保系统可以正确识别U盘的实际容量。
检查U盘实际容量
再次打开“我的电脑”或“此电脑”,右键点击U盘驱动器的属性,查看U盘的实际容量是否已恢复到正确数值。
恢复备份的数据
将之前备份的U盘数据复制回U盘中,确保数据完整性和可用性。
设置U盘文件系统
如果U盘在格式化过程中被设置为FAT32文件系统,建议将其更改为NTFS或exFAT文件系统,以支持更大的单个文件大小和更好的性能。
更新U盘驱动程序
确保电脑中的U盘驱动程序是最新版本,可以通过设备管理器或官方网站下载更新。
检查系统病毒
运行杀毒软件对电脑系统和U盘进行全面扫描,确保没有恶意软件感染造成U盘容量异常。
优化U盘性能
根据需要,可以对U盘进行性能优化,如启用快速删除、关闭写缓存等操作,以提升U盘的读写速度和稳定性。
小结
通过以上步骤,我们可以成功扩容U盘并恢复其实际容量。在使用U盘的过程中,我们还要注意保护好数据安全,定期进行备份,以免遇到意外情况造成数据丢失。