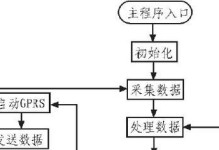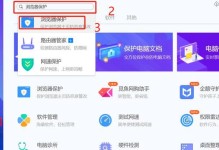在使用Windows7系统进行文件共享时,设置密码是一种重要的安全措施。通过设置密码,可以保护共享文件夹的内容,仅允许授权用户访问。本文将详细介绍如何在Win7中设置共享文件夹密码,以提高文件共享的安全性。
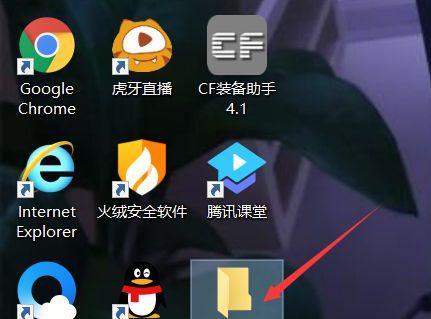
一、选择合适的文件夹进行共享
通过选择合适的文件夹进行共享,可以确保只有需要共享的文件得到保护。在选择文件夹时,可以考虑将具有敏感信息的文件放在不易被他人访问的位置。
二、进入文件夹属性设置页面
通过右击选中需要设置密码的文件夹,并选择“属性”,即可进入文件夹属性设置页面。在该页面中,我们可以进行多种操作,包括共享、安全、定位等。

三、选择共享选项卡
在文件夹属性设置页面中,选择“共享”选项卡。这一步骤是为了确保我们进入了正确的设置界面,只有在这里才能进行后续的密码设置操作。
四、点击“高级共享”按钮
在共享选项卡中,点击“高级共享”按钮。这个按钮位于共享选项卡下方,点击后会弹出“高级共享设置”窗口。
五、勾选“共享此文件夹”选项
在“高级共享设置”窗口中,勾选“共享此文件夹”选项。这一步是确保我们将文件夹设置为共享状态,这样其他用户才能访问该文件夹。
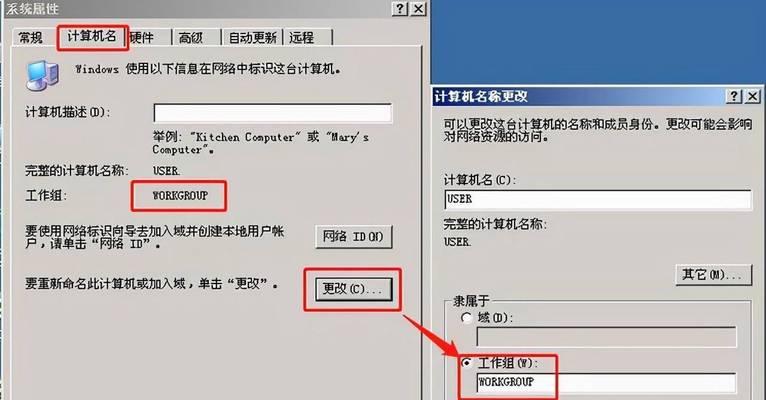
六、点击“权限”按钮
在“高级共享设置”窗口中,点击“权限”按钮。这个按钮位于窗口下方,点击后会弹出“权限”窗口。
七、添加用户或组
在“权限”窗口中,点击“添加”按钮。我们需要为文件夹设置密码的用户或组添加访问权限,以确保只有被授权的用户才能访问该文件夹。
八、选择需要授权的用户或组
在“添加用户或组”窗口中,可以输入用户名或组名进行搜索,也可以点击“高级”按钮进行更精确的搜索。选择需要授权的用户或组后,点击“确定”。
九、设置权限级别和访问权限
在“权限”窗口中,可以为选择的用户或组设置权限级别和访问权限。可以根据具体需求设置读取、写入、修改等权限,以及是否允许删除文件。
十、点击“确定”保存设置
在完成权限设置后,点击“确定”按钮保存设置。这样就完成了对共享文件夹的密码设置,只有授权用户才能访问该文件夹。
十一、测试设置是否生效
为了确保密码设置生效,我们可以通过在其他设备或计算机上尝试访问该共享文件夹来进行测试。如果需要输入密码并成功访问,则表示设置已生效。
十二、管理和修改密码设置
如果需要修改密码设置,可以重新进入文件夹属性设置页面,并进行相应的操作。同样,可以添加或删除用户或组,并对其权限进行调整。
十三、定期更新密码
为了保护共享文件夹的安全,建议定期更新密码。定期更新密码可以防止潜在的安全风险,确保只有授权用户能够访问共享文件夹。
十四、监控文件夹的访问记录
在进行文件共享时,可以开启文件夹的访问记录功能,以便监控对文件夹的访问情况。这样可以及时发现异常行为,并采取相应的安全措施。
十五、
通过设置Win7共享文件夹密码,我们可以保护敏感信息不被未经授权的用户访问。选择合适的文件夹进行共享,设置适当的权限级别和访问权限,定期更新密码以及监控访问记录都是提高文件共享安全性的重要步骤。请确保在需要共享文件夹时,始终设置密码以保护您的数据安全。