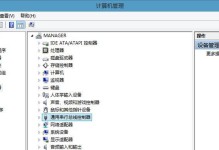众所周知,苹果设备使用的是MacOS操作系统,然而有些用户可能需要在自己的苹果设备上安装Windows7系统。本文将为大家详细介绍如何利用苹果U盘在Mac设备上安装Windows7系统,让你享受到两个不同操作系统的便利。

1.确保满足安装要求
在开始安装Windows7系统之前,首先要确保你的苹果设备满足以下要求:

-苹果设备型号是MacBookPro、MacBookAir、iMac、Macmini或MacPro;
-你已经拥有一个可用的Windows7安装光盘或ISO镜像文件;
-一根至少8GB容量的空白U盘。

2.准备工作:获取BootCamp助理和Windows7驱动程序
-打开Finder,前往“应用程序”文件夹,在其中找到并打开“实用工具”文件夹;
-双击打开“BootCamp助理”应用程序;
-在弹出的BootCamp助理窗口中,勾选“创建一个Windows7安装磁盘”选项,然后点击“继续”按钮;
-选择你的Windows7安装光盘或ISO镜像文件所在位置,并选择目标U盘,点击“继续”按钮;
-BootCamp助理将创建一个Windows7安装磁盘,并自动下载所需的Windows驱动程序。
3.创建分区:为Windows系统准备磁盘空间
-打开“实用工具”文件夹中的“启动磁盘助理”应用程序;
-在弹出的“启动磁盘助理”窗口中,点击“分区”选项卡;
-点击右下角的“+”按钮,设置一个适当大小的分区来为Windows系统准备磁盘空间;
-点击“应用”按钮,等待磁盘分区完成。
4.安装Windows7系统:重启并开始安装
-将已经准备好的U盘插入苹果设备的USB接口;
-关闭苹果设备,然后重新启动;
-按住Option(或Alt)键,直到出现启动选择屏幕;
-选择显示为“EFIBoot”的启动磁盘,并按下回车键;
-进入Windows7安装界面后,根据提示进行系统安装。
5.安装BootCamp驱动程序:让Windows系统完美运行
-安装完成Windows7系统后,会自动进入桌面;
-双击之前下载的Windows驱动程序安装文件,并按照提示完成驱动程序安装;
-安装完成后,重新启动苹果设备。
6.启动选择:自由切换操作系统
-重新启动苹果设备后,按住Option(或Alt)键,出现启动选择屏幕;
-可以选择启动MacOS或Windows系统。
7.更新和维护:保持系统最新和稳定
-在Windows系统中,可以使用WindowsUpdate来获取最新的系统更新和驱动程序;
-在MacOS中,可以通过AppStore来获取最新的MacOS更新。
8.注意事项:避免潜在问题
-在安装过程中,确保苹果设备连接到可靠的电源和稳定的网络;
-备份重要数据,以防万一出现数据丢失或其他问题;
-注意选择正确的U盘和磁盘分区,避免误操作。
9.常见问题解答:解决安装过程中的疑难问题
-Q:安装后找不到BootCamp驱动程序怎么办?
A:可以重新运行BootCamp助理来下载并安装所需的驱动程序。
10.常见问题解答:解决安装过程中的疑难问题
-Q:安装过程中出现错误代码怎么办?
A:可以通过查找相关错误代码来了解具体原因,并尝试相应的解决方法。
11.常见问题解答:解决安装过程中的疑难问题
-Q:安装后系统无法启动怎么办?
A:可以尝试重新启动苹果设备,并按住Option(或Alt)键选择正确的启动磁盘。
12.常见问题解答:解决安装过程中的疑难问题
-Q:安装后无法在MacOS和Windows系统间切换怎么办?
A:可以尝试重新安装BootCamp驱动程序,或者在Windows系统中运行BootCamp控制面板进行设置。
13.常见问题解答:解决安装过程中的疑难问题
-Q:安装后系统运行缓慢怎么办?
A:可以尝试更新驱动程序、关闭不必要的启动项、清理系统垃圾文件等方法来提升系统性能。
14.常见问题解答:解决安装过程中的疑难问题
-Q:安装Windows7系统是否会影响原有的MacOS系统?
A:安装Windows7系统不会影响原有的MacOS系统,可以自由切换操作系统。
15.
通过本文的教程,我们学习了如何利用苹果U盘在Mac设备上安装Windows7系统。无需切换操作系统,你可以在苹果设备上体验到Windows系统的强大功能和便利性。记得按照步骤进行操作,并遵循注意事项,愿你成功安装并使用两个操作系统。