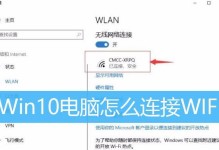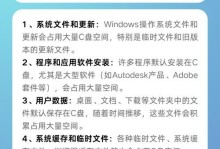随着电子文档的广泛应用,PDF格式已成为最常用的文档格式之一。为了方便用户打印PDF文件,许多电脑自带了PDF打印机功能,无需额外安装软件即可直接打印PDF文件。本文将为您介绍电脑自带的PDF打印机的使用方法,帮助您提高工作效率。
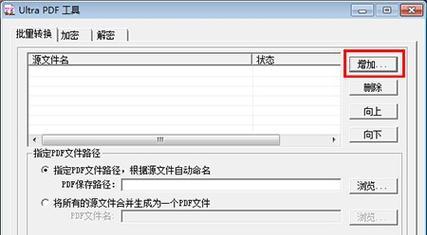
1.打开PDF文件并选择打印:通过双击PDF文件打开,在菜单栏中选择“文件”-“打印”,或者直接使用快捷键“Ctrl+P”来打开打印窗口。
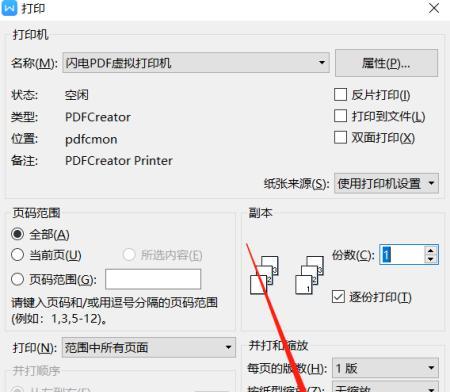
2.选择打印机:在打印窗口中,可以看到可供选择的打印机列表。如果您的电脑上安装了多个打印机,选择您需要使用的PDF打印机。
3.设置打印选项:在打印窗口中,可以设置打印份数、页面范围、纸张大小等选项。根据实际需求进行设置,并点击“确定”按钮。
4.预览和调整布局:在打印窗口中,可以点击“预览”按钮查看文件的打印效果,并根据需要进行页面布局调整,如选择横向打印或纵向打印。

5.调整打印质量:在打印窗口中,可以选择打印质量,如草稿模式、普通模式或高质量模式,根据需要选择适合的打印质量。
6.设定打印机属性:点击“打印机属性”按钮,可以进一步调整打印机的属性设置,如纸张类型、颜色选项等。
7.添加水印和页眉页脚:在打印窗口中,可以添加水印和页眉页脚,以便更好地标识和组织打印文件。
8.打印文档注释:如果PDF文件中包含注释或批注,您可以选择是否打印这些注释。
9.预设保存设置:在打印窗口中,可以选择保存当前的打印设置作为预设,方便下次打印时直接使用。
10.打印确认和开始打印:在完成以上设置后,点击“打印”按钮确认并开始打印PDF文件。
11.监控打印进程:在打印过程中,可以通过打印队列或系统托盘图标来监控打印进程,以便及时了解打印状态。
12.打印完成后的操作:一旦打印完成,您可以选择保留或删除打印任务,还可以选择继续打印其他文件或关闭打印窗口。
13.处理打印错误:如果在打印过程中出现错误,您可以查看错误信息并尝试重新打印或检查打印机设置。
14.其他打印选项:除了上述常用的打印选项外,还可以根据需要使用其他特殊功能,如双面打印、页面旋转、多页打印等。
15.PDF打印机的优势:一下,电脑自带的PDF打印机具有简便快捷、无需安装额外软件等优势,为用户提供了方便高效的PDF打印方式。
通过本文的介绍,您应该已经掌握了如何使用电脑自带的PDF打印机进行PDF文件的打印。无论是工作中的合同文件、报告文档,还是个人生活中的电子书籍、官方表格,都可以通过电脑自带的PDF打印机方便地转化为纸质文档。希望这些技巧能够帮助您提高工作效率,享受更便捷的打印体验。