在使用联想笔记本电脑进行系统重装时,经常需要使用u盘来完成,但是许多用户并不清楚如何进入u盘引导界面。本文将为您介绍联想笔记本u盘装系统的进入方式,并提供详细的教程。

进入BIOS设置界面
1.关机后按下电源键,然后立即按下“F2”键(不同型号可能不同)进入BIOS设置界面。
2.在BIOS界面中,使用方向键选择“Boot”选项,并按下回车键。
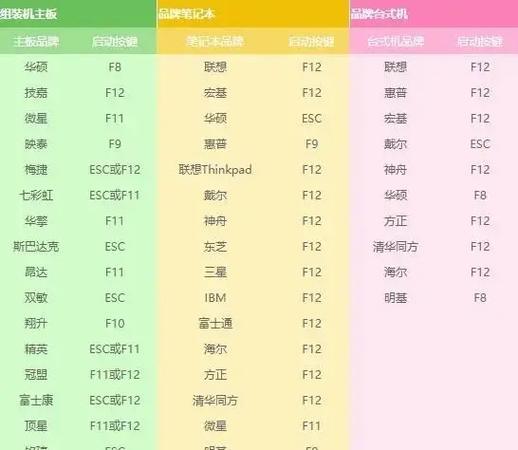
3.在Boot选项中,找到并选择“USBBoot”或“RemovableDevices”,然后将其移动到启动顺序的第一位。
4.按下“F10”保存设置并重启电脑。
选择U盘引导
1.电脑重新启动后,屏幕上将出现“PressanykeytobootfromUSB”等提示信息。
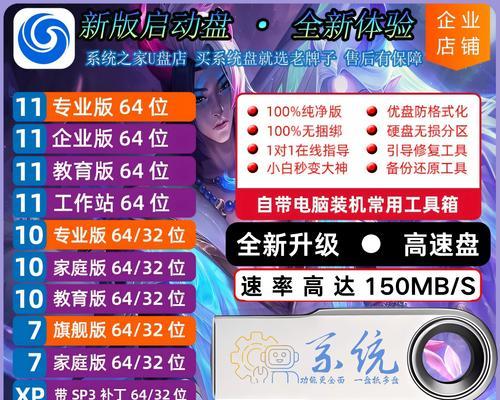
2.在出现提示信息时,立即按下任意键,进入U盘引导界面。
3.在U盘引导界面中,选择“InstallWindows”等选项,并按下回车键。
安装系统步骤
1.进入安装界面后,选择语言、时间和货币格式等设置,并点击“下一步”。
2.在安装类型中,选择“自定义(高级)”。
3.在分区界面中,选择要安装系统的磁盘,并点击“新建”。
4.设置新分区的大小,并点击“应用”。
5.选择新分区,并点击“下一步”开始安装系统。
6.安装过程中,请耐心等待,不要关闭电脑。
系统安装完成
1.等待系统安装完成后,电脑将自动重启。
2.重启后,根据提示进行一些基本设置,如设置用户名、密码等。
3.完成基本设置后,即可进入全新的操作系统界面。
常见问题解决
1.如果无法进入BIOS设置界面,可以尝试使用其他键,如“F1”、“F10”、“Delete”等。
2.如果U盘引导失败,可以重新制作U盘启动盘,确保U盘的引导文件正确。
3.在安装系统过程中,如果出现错误提示,可以尝试重新安装或更换系统镜像文件。
注意事项
1.在安装系统前,请备份重要的数据,以免丢失。
2.确保U盘的容量足够大,并且没有重要数据,因为U盘中的数据将会被格式化。
3.在安装系统过程中,保持电脑的电源稳定,避免因为电力不稳导致安装失败。
通过本文的介绍和教程,您已经了解了如何进想笔记本u盘装系统的方式,并学会了一些常见问题的解决方法。希望这些内容能够对您在使用联想笔记本电脑进行系统重装时有所帮助。记住,在进行系统安装前请备份重要数据,以免造成不可挽回的损失。祝您顺利完成系统安装,享受全新的电脑体验!




