在现如今的信息化社会中,台式电脑摄像头的使用越来越普遍,无论是视频通话、在线会议还是网络直播,摄像头都扮演着重要的角色。然而,许多人可能对于如何打开台式电脑的摄像头感到困惑。本文将详细介绍打开台式电脑摄像头的方法和步骤,帮助读者轻松应对摄像头开启的问题。

一、检查摄像头设备是否正常连接
通过设备管理器或系统设置中的设备选项,检查台式电脑摄像头是否正常连接。如果设备未连接或连接出现问题,需要重新插拔或更换摄像头设备。
二、查看操作系统设置
打开电脑的“控制面板”或“设置”选项,点击“设备”或“硬件和声音”选项,找到“摄像头”或“图像设备”相关设置,并确保其状态为“启用”。

三、检查摄像头驱动程序是否正常
如果摄像头驱动程序出现问题,也会导致摄像头无法正常开启。可以通过设备管理器中的“摄像头”选项,检查驱动程序是否正常,并进行必要的更新或修复。
四、使用快捷键打开摄像头
许多台式电脑配备了快捷键来开启摄像头,通常是通过“Fn”键加上对应的功能键(如“F6”或“F8”)来实现。按下组合键即可开启或关闭摄像头。
五、使用摄像头软件进行开启
部分摄像头需要配套的软件来进行开启操作,可以在电脑中搜索相关的软件并安装。安装完成后,打开软件并按照提示进行设置,即可开启摄像头。
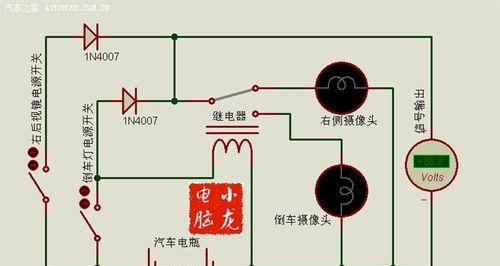
六、调整摄像头的隐私设置
在Windows系统中,有一个隐私设置选项可以控制应用程序对摄像头的访问权限。如果此设置被禁用,摄像头将无法被其他应用程序识别和使用,因此需要确保其状态为“允许”。
七、检查网络连接
有时候摄像头无法正常工作是因为网络连接问题。确保电脑正常连接到网络,尤其是在进行视频通话或在线会议时。
八、清洁摄像头镜头
如果摄像头镜头被灰尘或污渍覆盖,也会导致画面模糊或无法显示。使用柔软的布料轻轻擦拭镜头,确保其清洁无污渍。
九、检查摄像头设置
在视频通话或直播软件中,可能存在独立的摄像头设置选项。确保相关软件中的摄像头设置正确,并且选择了正确的摄像头设备。
十、重启电脑
有时候电脑的系统会出现一些小问题导致摄像头无法正常工作,此时可以尝试重启电脑,重新开启摄像头。
十一、检查其他程序的冲突
有些软件或应用程序可能会与摄像头产生冲突,导致摄像头无法正常开启。关闭其他应用程序,并尝试重新打开摄像头。
十二、更新操作系统
确保电脑的操作系统是最新版本,因为更新可以修复一些与摄像头兼容性相关的问题。
十三、寻求专业帮助
如果以上方法均不能解决问题,建议联系电脑厂商或专业维修人员寻求帮助。
十四、防止被黑客远程控制
在使用摄像头时,注意保护个人隐私,及时关闭摄像头,避免被黑客远程控制。
十五、
通过以上的方法和步骤,我们可以轻松地打开台式电脑摄像头。无论是工作中的视频会议,还是与亲朋好友的远程交流,摄像头的使用都能够为我们提供更加真实和直观的沟通体验。相信本文提供的方法能够帮助读者解决开启摄像头的问题,享受更便捷的电脑使用体验。




