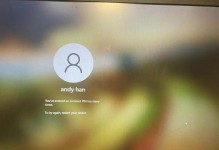越来越多的人开始在苹果电脑上安装双系统,以便在不同操作系统间灵活切换,享受更多软件和游戏的选择。然而,对于一些没有经验的用户来说,装双系统可能会显得有些困难。本文将为大家详细介绍在苹果电脑上装双系统的步骤,并提供快速切换的方法,让你轻松玩转多重系统。

一、备份重要数据
在开始安装双系统之前,确保你的重要数据已经进行备份,以免出现意外情况导致数据丢失。
二、创建分区
1.打开“应用程序”文件夹下的“实用工具”文件夹,找到“磁盘工具”并打开。
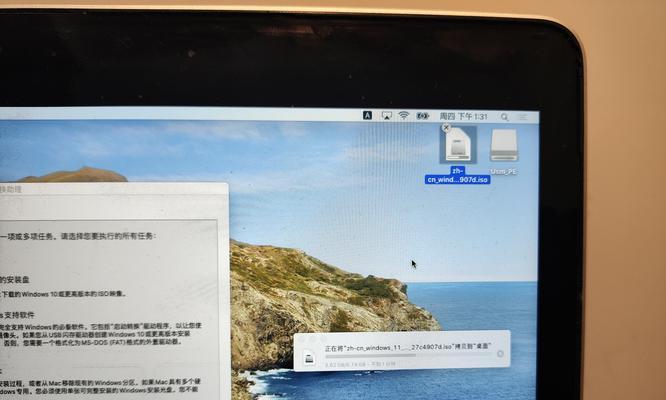
2.在左侧选择你的硬盘,并点击右上角的“分区”按钮。
3.在弹出的对话框中点击“+”号按钮,添加一个新的分区。
4.根据自己的需求设置新分区的大小,并选择文件系统格式。

5.点击“应用”按钮,确认分区设置。
三、下载并安装Windows系统
1.打开苹果电脑上的“AppStore”应用,搜索并下载“BootCamp助理”。
2.打开“BootCamp助理”,点击“继续”按钮。
3.插入Windows系统安装光盘或者USB启动盘。
4.在“BootCamp助理”中选择“创建Windows安装磁盘”选项,并按照提示进行操作。
5.安装完Windows系统后,重启电脑。
四、设置引导选项
1.在重启后的启动菜单中选择Windows系统,并进行系统初始化设置。
2.完成初始化设置后,打开Windows系统的“控制面板”,找到“引导硬盘”选项。
3.在“引导硬盘”选项中选择苹果电脑的启动磁盘,并设为默认引导选项。
五、快速切换系统
1.在Windows系统中打开“BootCamp助理”,点击“继续”按钮。
2.在弹出的对话框中选择“重启到MacOSX”选项,然后点击“完成”按钮。
3.电脑将会自动重启进入MacOSX系统。
六、设置快捷键切换系统
1.在MacOSX系统中打开“系统偏好设置”,点击“键盘”选项。
2.在“键盘”选项中点击“快捷键”标签。
3.在左侧选择“键盘与文本输入”,然后勾选右侧的“切换输入源”选项。
4.选择一个你喜欢的快捷键进行设置。
七、安装双系统所需驱动程序
1.在MacOSX系统中打开“BootCamp助理”,点击“继续”按钮。
2.在弹出的对话框中选择“下载Windows支持软件”选项,并按照提示下载所需的驱动程序。
3.下载完成后,将驱动程序拷贝到Windows系统中进行安装。
八、优化双系统性能
1.在Windows系统中打开“控制面板”,找到“电源选项”。
2.在电源选项中选择“高性能”模式,以提升系统性能。
3.关闭不必要的启动项和后台服务,以释放系统资源。
九、保持系统更新
定期检查苹果电脑和Windows系统的更新,并及时进行安装,以获取最新的功能和修复程序,提升系统稳定性和安全性。
十、防止病毒入侵
安装并定期更新杀毒软件,保护你的双系统免受病毒和恶意软件的侵害。
十一、注意系统兼容性
在安装新软件或者游戏之前,确认其兼容性,避免因为不兼容而导致系统崩溃或运行不稳定。
十二、解除双系统
如果你不再需要双系统,可以使用“BootCamp助理”来删除Windows系统并还原磁盘空间。
十三、注意数据安全
在进行任何操作之前,一定要确保你的重要数据已经进行备份,以免出现意外情况导致数据丢失。
十四、定期维护系统
定期清理系统垃圾文件,修复系统错误,保持双系统的稳定性和流畅性。
十五、
通过本文的介绍,相信大家已经了解了如何在苹果电脑上安装双系统并实现快速切换的方法。安装双系统能够为用户提供更多的选择和便利,同时也需要注意数据安全和系统维护的重要性。希望大家能够顺利装好双系统,并享受到多重系统带来的便利和乐趣。