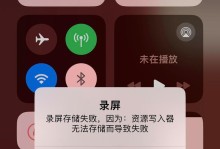作为一款性价比极高的智能手机品牌,荣耀拥有许多实用的功能。其中,双击截屏功能成为了用户们非常喜爱的一个特性。通过简单的双击屏幕操作,你就能够轻松地完成截屏,省去了繁琐的按键组合操作。本文将详细介绍荣耀手机双击截屏的设置步骤,让你能够更好地利用这个便捷的功能。
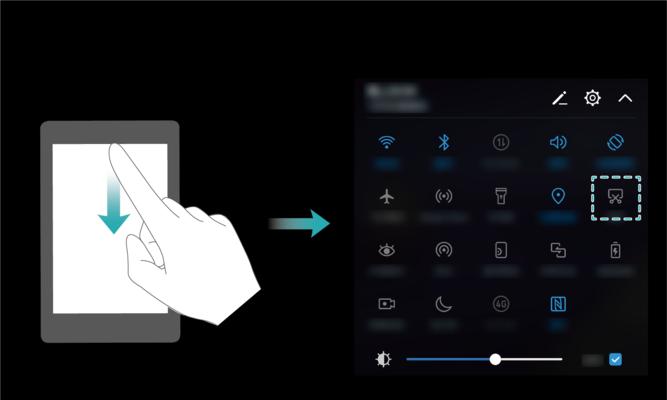
1.设置步骤一:进入“设置”页面
在荣耀手机主界面上滑或下滑,找到并点击“设置”图标,进入手机的设置页面。
2.设置步骤二:选择“智能辅助”
在设置页面中,向下滑动并找到“智能辅助”选项,点击进入该功能设置页面。

3.设置步骤三:打开“双击截屏”开关
在“智能辅助”页面中,找到并点击“双击截屏”选项,将开关按钮调至开启状态。
4.设置步骤四:设置截屏方式
在“双击截屏”开关下方,有一个“截屏方式”选项。点击进入该选项页面,选择你想要的截屏方式,比如全屏截图或手动选择区域截图。
5.设置步骤五:调整双击时间间隔
在“双击截屏”页面中,你还可以调整双击的时间间隔,以适应你的习惯。点击“双击间隔”选项,选择合适的时间间隔,如200毫秒或500毫秒。

6.设置步骤六:测试双击截屏功能
完成上述设置后,返回手机主界面。现在,你可以试试双击屏幕的效果了。双击屏幕,如果出现截图的提示,则表示设置成功。如果没有出现提示或其他情况,请重新检查设置步骤是否正确。
7.设置步骤七:扩展双击截屏功能
除了基本的双击截屏功能外,荣耀手机还提供了一些扩展的操作。你可以在“双击截屏”页面中找到“高级功能”选项,点击进入后可以设置更多相关功能,如滚动截屏、延迟截屏等。
8.设置步骤八:设置通知栏快捷方式
在“双击截屏”页面的下方,你还可以找到“通知栏快捷方式”选项。点击进入后,选择开启该选项,这样你就可以在通知栏中快速开启或关闭双击截屏功能。
9.设置步骤九:设置截屏声音
在“双击截屏”页面的下方,你可以找到“截屏声音”选项。点击进入后,选择开启或关闭截屏声音,以适应你的喜好。
10.设置步骤十:设置截屏保存路径
在“双击截屏”页面的下方,你还可以找到“截屏保存路径”选项。点击进入后,选择你想要的存储路径,可以是内部存储或外部SD卡。
11.设置步骤十一:查看截屏历史记录
在完成一次截屏后,你可以通过打开荣耀手机的相册应用,找到“截图”或“Screenshots”文件夹,即可查看之前的截屏历史记录。
12.设置步骤十二:修改双击截屏设置
如果你想要修改之前的双击截屏设置,只需按照上述步骤重新进入“双击截屏”页面,并根据需要进行修改。
13.设置步骤十三:适用范围
荣耀手机的双击截屏功能适用于大部分荣耀手机型号,但不同型号可能会有微小的差异。在设置过程中,如果遇到特殊情况或操作不一致,请参考相关的使用说明或官方文档。
14.设置步骤十四:掌握更多实用功能
除了双击截屏外,荣耀手机还拥有许多实用的功能和特性,如指纹解锁、快速启动、应用双开等。探索荣耀手机的更多功能,让你的手机使用更加便捷。
15.设置步骤十五:享受双击截屏带来的便利
现在,你已经掌握了荣耀手机双击截屏的设置步骤,可以轻松地进行截屏操作了。利用这个功能,你可以方便地捕捉屏幕上的精彩瞬间,分享给朋友们。愿你享受到荣耀手机带来的便利和乐趣!
通过本文的介绍,我们详细了解了荣耀手机双击截屏的设置步骤。只需简单的几个设置,就能够轻松地启用这个实用的功能。希望这些步骤对你有所帮助,让你更好地使用荣耀手机双击截屏,提升手机操作的便捷性。享受截屏的乐趣吧!