在某些情况下,我们可能需要重新安装Windows10操作系统,无论是因为系统崩溃还是出于其他原因。然而,如果你只有一台Mac电脑,你可能会发现重新安装Windows10变得有些复杂。幸运的是,通过使用MacU盘,我们可以轻松地在Mac电脑上重装Win10系统。本文将带领您一步步操作,详细介绍了如何在Mac上使用U盘重新安装Windows10。

一:检查系统要求
确保您的Mac电脑满足安装Windows10的要求。您的Mac需要至少有2GB的内存,并且具备16GB的可用存储空间。此外,您还需要下载最新版本的Windows10ISO文件,并确保您的Mac电脑已连接到互联网。
二:准备一个可启动的U盘
在重新安装Windows10之前,您需要准备一个可启动的U盘。将一个至少容量为8GB的U盘插入Mac电脑,并确保其上的数据已备份,因为制作启动盘的过程将会格式化U盘。
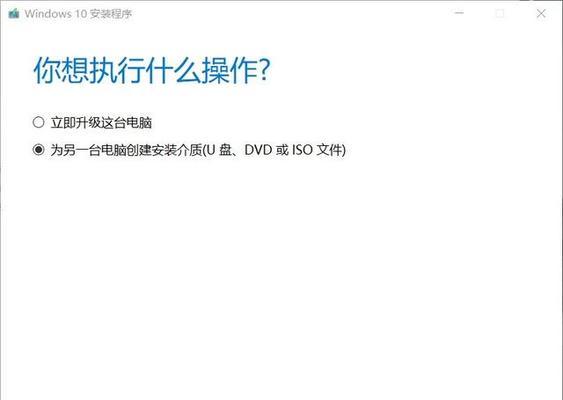
三:下载并安装BootCamp助理
为了能够在Mac上重新安装Windows10,您需要下载并安装BootCamp助理。打开Finder,前往“应用程序”文件夹,然后找到并运行“BootCamp助理”。按照向导的指示完成安装过程。
四:创建Windows分区
一旦安装了BootCamp助理,您需要创建一个用于安装Windows10的分区。打开BootCamp助理,并选择“创建或删除Windows分区”。按照指示调整分区大小,并选择安装Windows10的位置。
五:下载并导入Windows10ISO文件
在继续之前,您需要下载最新版本的Windows10ISO文件。打开BootCamp助理,选择“导入Windows支持软件”,然后选择下载Windows10ISO文件。一旦下载完成,您可以继续下一步。
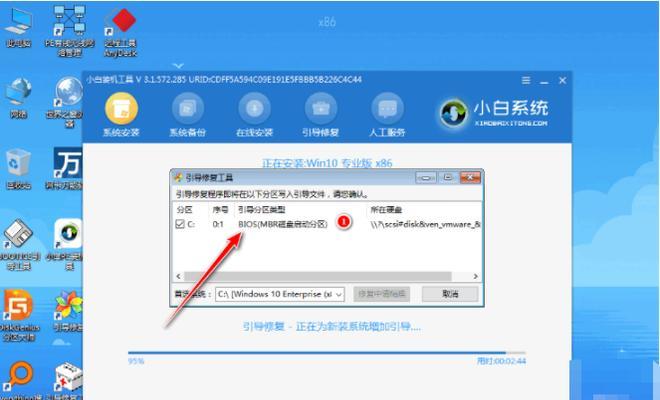
六:制作可启动的U盘
现在,您可以使用BootCamp助理将U盘制作成可启动盘。选择“创建一个Windows10或更高版本的启动磁盘”,然后按照指示选择U盘作为目标磁盘,并导入之前下载的Windows10ISO文件。
七:重启Mac电脑并进入启动菜单
一旦制作完成,您可以重启Mac电脑。在重新启动的过程中,按住“Option”键,直到您看到启动菜单。从列表中选择您之前创建的可启动U盘,然后点击“继续”。
八:安装Windows10
接下来,您将进入Windows10的安装过程。按照屏幕上的指示完成安装过程,包括选择语言、键盘布局和许可条款等步骤。选择安装位置时,请确保选择之前创建的Windows分区。
九:等待安装完成
Windows10安装程序会自动完成系统的安装。这个过程可能需要一些时间,所以请耐心等待,确保Mac电脑保持连接状态,直到安装过程完成。
十:配置Windows10
安装完成后,您将被要求配置Windows10。按照屏幕上的指示,设置您的个人偏好,包括联网、登录账户和隐私设置等。
十一:安装BootCamp驱动程序
为了确保Mac电脑与Windows10完全兼容,您需要安装BootCamp驱动程序。打开BootCamp助理,并选择“导入Windows支持软件”。按照指示完成安装过程,并重启电脑。
十二:更新Windows10
一旦您的Mac电脑重新启动,您可以打开Windows10并更新操作系统以获取最新的安全补丁和功能改进。前往“设置”>“更新与安全”>“Windows更新”,然后按照屏幕上的指示完成更新过程。
十三:恢复Mac操作系统
如果您想在以后重新切换回Mac操作系统,您可以通过重启电脑并按住“Option”键选择Mac分区来恢复。
十四:备份重要文件
在重装Windows10之前,确保您已备份所有重要文件和数据。安装过程中可能会格式化硬盘,因此备份是至关重要的。
十五:
通过使用MacU盘,我们可以轻松地在Mac电脑上重新安装Windows10操作系统。按照上述步骤,您可以成功地创建一个可启动的U盘,并在Mac上进行安装。确保在开始之前备份所有重要文件,并遵循每个步骤的指示,以确保安装过程顺利进行。祝您成功安装Windows10!




