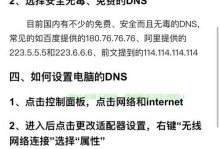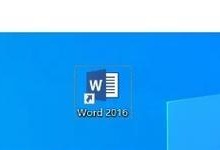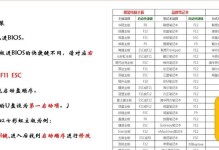现在的戴尔电脑已经越来越普及了,但是有些用户对于使用U盘安装系统还不太熟悉。本文将详细介绍如何在戴尔电脑上使用U盘安装系统,帮助那些需要重新安装系统或升级系统的用户。

一、准备工作
1.确认电脑型号和系统版本
在开始安装之前,首先要确认自己的戴尔电脑型号和当前的系统版本,以便下载正确的安装文件和驱动程序。
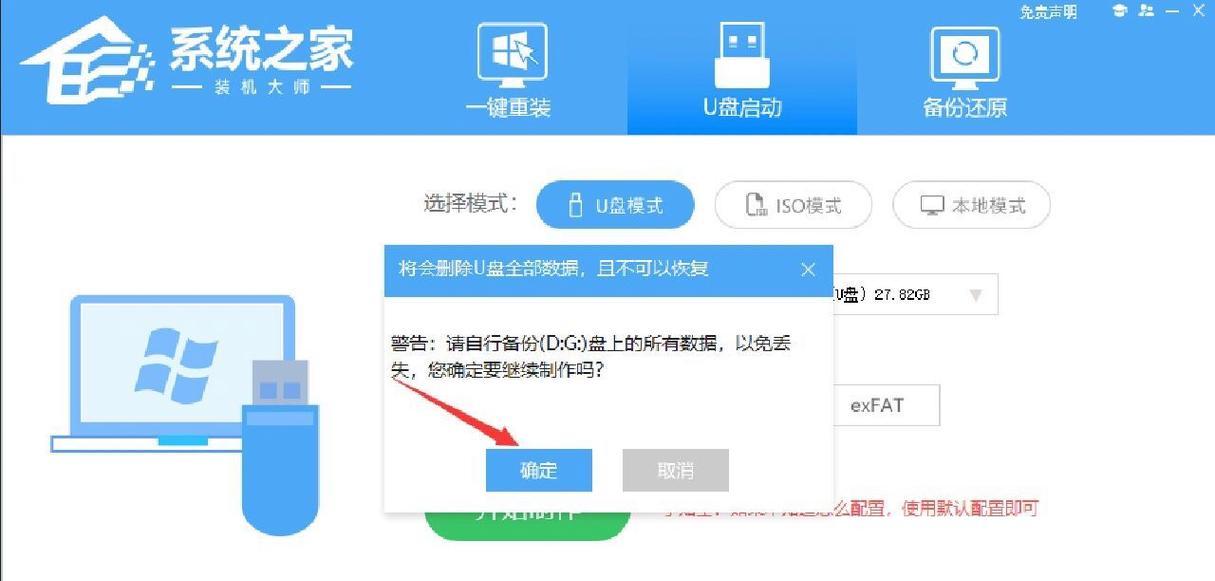
二、下载安装文件
2.1下载戴尔官方安装文件
在官方网站上找到对应的系统版本的安装文件,并下载到电脑中。
三、准备U盘
3.1格式化U盘
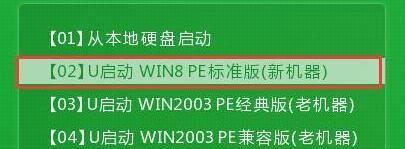
将U盘插入电脑,打开“我的电脑”右键点击U盘,选择“格式化”,确保选择“FAT32”格式。
四、制作启动盘
4.1使用Windows自带工具制作启动盘
打开下载好的安装文件所在文件夹,右键点击并选择“解压到当前文件夹”,然后再次右键点击,并选择“制作为U盘启动盘”。
五、设置BIOS
5.1进入BIOS设置界面
重启电脑,在开机画面出现时按下F2或Del键进入BIOS设置界面。
六、调整启动顺序
6.1找到“Boot”选项
在BIOS设置界面中,找到“Boot”选项,然后选择“BootSequence”进行调整。
七、选择U盘启动
7.1将U盘置顶
在“BootSequence”中将U盘启动项拖到最顶部,确保U盘为第一启动设备。
八、保存并退出BIOS
8.1保存设置并退出
在调整好启动顺序后,按下F10保存设置并退出BIOS界面。
九、重启电脑
9.1重启电脑
按下Ctrl+Alt+Del组合键或手动重启电脑,让新的BIOS设置生效。
十、开始安装系统
10.1进入安装界面
按照系统安装文件中的指引,等待电脑进入安装界面。
十一、选择安装方式
11.1选择安装方式
根据个人需要选择系统的全新安装或者升级安装方式,并按照界面上的步骤进行操作。
十二、安装系统
12.1等待系统安装
根据安装界面的提示,耐心等待系统安装完成,期间不要操作电脑。
十三、安装驱动程序
13.1安装戴尔官方驱动程序
在系统安装完成后,插入之前下载的戴尔官方驱动程序光盘,按照指引安装必要的驱动程序。
十四、更新系统
14.1检查系统更新
在安装完驱动程序后,打开系统设置,检查是否有可用的系统更新,及时更新系统以确保电脑的稳定性和安全性。
十五、
通过本文的步骤,我们详细介绍了如何在戴尔电脑上使用U盘安装系统。通过正确的操作,您可以顺利完成系统安装,并保证电脑的正常运行。希望本文能对那些需要重新安装或升级系统的用户提供帮助。