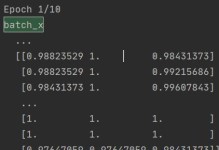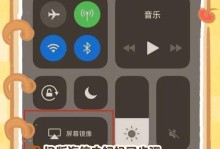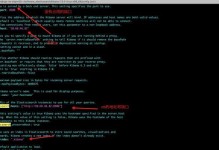在使用Acer笔记本电脑过程中,有时会遇到系统出现各种问题的情况。而通过刷写Acer笔记本的BIOS,可以很好地解决这些系统故障。本文将详细介绍如何刷写Acer笔记本BIOS的步骤和注意事项,帮助读者轻松解决系统问题。

1.BIOS刷写前的准备工作:备份重要数据
在进行BIOS刷写之前,首先需要备份电脑中的重要数据。因为BIOS刷写过程中可能会出现意外情况,导致数据丢失,所以提前备份数据是非常重要的。

2.下载合适的BIOS更新文件
在进行BIOS刷写之前,需要从Acer官方网站上下载合适的BIOS更新文件。确保下载的文件与自己笔记本型号完全匹配,以免造成不可逆的损坏。
3.创建一个可引导的USB驱动器

刷写BIOS时,需要将BIOS更新文件存储在可引导的USB驱动器中。使用专业的制作启动盘软件,按照软件的指引将BIOS更新文件制作成可引导的USB驱动器。
4.进入BIOS设置界面
将制作好的可引导的USB驱动器插入笔记本电脑,并重启电脑。在电脑开机过程中,按下相应的按键进入BIOS设置界面。通常是按下F2或者Delete键。
5.在BIOS设置界面中找到刷写选项
在BIOS设置界面中,找到刷写选项。这个选项通常在“Advanced”或者“Tools”菜单下,不同笔记本品牌可能位置有所不同,需要仔细查找。
6.选择BIOS更新文件
在刷写选项中,选择之前下载并制作好的BIOS更新文件。确保选择正确的文件,并按照系统提示进行刷写操作。
7.确认刷写操作
在进行刷写操作之前,系统会弹出一个警告框,提醒用户刷写操作可能会对系统造成损坏。请务必仔细阅读警告内容,并确认刷写操作。
8.刷写BIOS
确认刷写操作后,系统会开始自动刷写BIOS。此过程中,请不要关闭电源或进行其他操作,以免影响刷写结果。
9.等待刷写完成
刷写BIOS的时间会根据电脑型号和BIOS文件大小而有所不同。在刷写过程中,请耐心等待,不要中途进行其他操作。
10.完成刷写后重新启动
当刷写完成后,系统会自动重新启动。此时可以拔掉USB驱动器,并按照系统提示进行设置。
11.检查BIOS版本
重新启动后,进入BIOS设置界面,确认BIOS版本是否已成功刷写为最新版本。如果成功,则表示刷写操作已经完成。
12.测试系统正常运行
重新启动后,请测试笔记本电脑的系统是否正常运行。检查各项功能是否正常,以确保刷写BIOS后系统故障得到解决。
13.如何应对刷写失败的情况
如果刷写BIOS过程中出现错误或失败的情况,首先不要慌张。可以尝试重新进行BIOS刷写操作,或者寻求专业技术人员的帮助。
14.注意事项和预防措施
在进行BIOS刷写操作时,需要注意以下事项:确保笔记本电脑有足够的电池电量;不要在刷写过程中进行其他操作;选择正确的BIOS更新文件等。
15.结束语:轻松解决系统问题
通过刷写Acer笔记本的BIOS,可以轻松解决系统出现的各种故障。希望本文提供的BIOS刷写教程对读者有所帮助,并能够让大家快速修复笔记本电脑的系统问题。