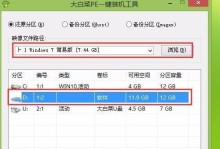PS3109S9是一款功能强大的设备,但在使用过程中,可能会遇到一些性能问题。刷写固件是解决这些问题的有效方法之一。本教程将为您提供详细的步骤和说明,帮助您顺利刷写PS3109S9固件,提升设备性能。

1.准备工作

在开始刷写固件之前,您需要准备一台电脑、一根USB数据线和PS3109S9设备。确保电脑已安装好相关驱动程序,并关闭所有防火墙和杀毒软件。
2.下载固件
访问官方网站或相关论坛,找到适用于PS3109S9的最新固件版本,并下载到电脑上。确保下载的固件版本与您的设备型号完全匹配。

3.解压固件文件
将下载的固件文件解压到一个易于访问的文件夹中。确保解压后的文件夹中包含固件文件以及刷写工具(如果有)。
4.连接设备
将PS3109S9设备通过USB数据线连接到电脑上,确保连接稳定。如果设备有电池,请确保电量充足。
5.进入刷写模式
根据设备的具体操作方法,进入刷写模式。这通常需要按住设备上的特定按键并将其连接到电脑上。
6.打开刷写工具
双击打开之前解压的固件文件夹中的刷写工具。根据工具的提示,选择正确的设备型号和连接方式。
7.导入固件文件
在刷写工具中,找到固件文件的位置,并导入到工具中。确保选择正确的固件文件,以免造成不可逆的损坏。
8.设置刷写选项
根据个人需求,设置刷写选项,例如擦除数据、重新分区等。务必谨慎选择,并在了解每个选项的作用后进行设置。
9.开始刷写
确认所有设置无误后,点击“开始”或类似按钮开始刷写固件。刷写过程可能需要一些时间,请耐心等待。
10.刷写完成提示
一旦刷写完成,刷写工具将显示相应的提示。确保显示的提示信息与预期一致,表示刷写成功。
11.设备重启
断开设备与电脑的连接,然后按照设备的操作指南进行重新启动。新固件将会生效并改善设备性能。
12.测试设备功能
重新启动设备后,测试各项功能,确保固件刷写成功并没有引入新的问题。如果发现任何异常,请及时联系厂商或技术支持。
13.备份重要数据
在进行固件刷写之前,务必备份重要数据。虽然刷写过程中不应该丢失数据,但为了安全起见,还是进行一次全面的备份。
14.注意事项
在整个刷写过程中,请注意遵守所有操作指南,并确保电脑和设备的稳定连接。避免中途断电或拔插USB数据线,以免造成设备损坏。
15.寻求帮助
如果您在刷写过程中遇到任何问题或困难,建议寻求厂商或相关技术支持的帮助。他们将为您提供进一步的指导和解决方案。
通过本简易教程,您已经学会了如何刷写PS3109S9固件,从而提升设备的性能。请牢记前述提示和注意事项,并在刷写过程中保持耐心和谨慎。祝您成功完成固件刷写,享受设备带来的更好体验!