固态硬盘(SSD)的出现,使得计算机启动速度更快、数据传输更稳定。本文将以联想电脑为例,详细介绍如何将固态硬盘安装为启动系统的步骤和注意事项,帮助读者快速完成操作,提高计算机的性能。
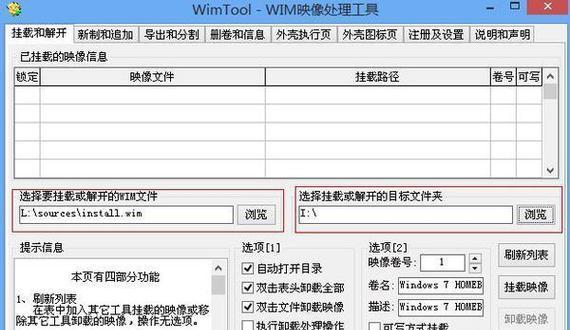
一、检查硬件兼容性
1.确认联想电脑型号和规格是否支持固态硬盘安装;
2.查看电脑主板是否有M.2或SATA接口,选择适合的固态硬盘。

二、备份数据
1.将原有硬盘中的重要数据备份到外部存储设备,确保不会因为安装固态硬盘而丢失;
2.可以使用专业软件或云存储服务进行备份。
三、购买并准备固态硬盘和相关工具
1.根据电脑的接口类型购买适合的固态硬盘;
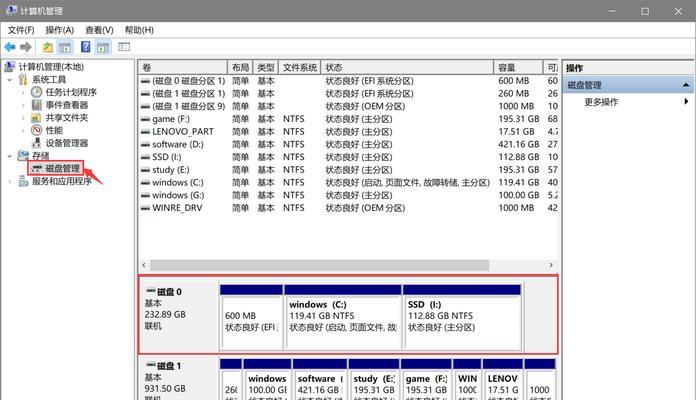
2.准备螺丝刀、螺丝等工具,用于拆装电脑。
四、安装固态硬盘
1.关闭电脑并断开电源线;
2.使用螺丝刀打开电脑主机箱,找到原有硬盘;
3.解除原有硬盘的连接线,并取出硬盘;
4.将固态硬盘插入M.2或SATA接口,确保连接牢固;
5.按照反向步骤将电脑主机箱重新关闭。
五、重新安装系统
1.打开联想电脑,进入BIOS界面(通常按下Del或F2键);
2.将固态硬盘设置为启动设备,保存设置并退出;
3.使用操作系统安装盘或USB进行系统安装;
4.在安装过程中选择固态硬盘作为系统安装位置;
5.完成系统安装后,重启电脑。
六、安装驱动程序和软件
1.在联想官方网站下载最新的驱动程序,并依次安装;
2.安装其他常用软件、杀毒软件等。
七、迁移备份数据
1.从外部存储设备中将备份的数据迁移到固态硬盘;
2.确保数据完整性和可访问性。
八、优化系统设置
1.进入系统设置,开启固态硬盘的TRIM功能;
2.调整电源和节能设置以优化固态硬盘的性能。
九、定期维护和清理
1.使用固态硬盘专用的优化工具进行定期维护和清理;
2.清理临时文件、卸载不需要的软件等。
十、固态硬盘使用注意事项
1.避免频繁关机和重启;
2.注意保护固态硬盘免受外部冲击和震动。
十一、固态硬盘故障排查
1.如果出现固态硬盘故障,可以尝试重新连接线缆和插槽;
2.若问题仍未解决,可联系售后服务。
十二、固态硬盘的扩容和升级
1.若需要扩容存储空间,可以购买更大容量的固态硬盘;
2.在升级固态硬盘时,需按照类似的步骤进行操作。
十三、与传统硬盘的对比
1.固态硬盘的优点:速度快、耐用性高、无噪音;
2.传统硬盘的优点:价格低、存储空间大。
十四、固态硬盘的未来发展趋势
1.固态硬盘的容量和性能持续提升;
2.NVMe接口的普及和应用。
十五、结语
通过本文所述的步骤,您可以快速而安全地将固态硬盘安装为联想电脑的启动系统,提升计算机的性能和响应速度。在操作时,请务必小心谨慎,并遵守相关安全操作规程。愿您的联想电脑能够焕发新的生机!




