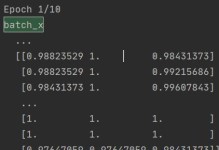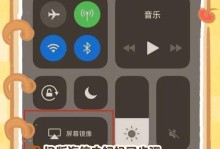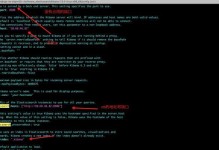在计算机使用过程中,有时我们需要对硬盘进行分区操作,以便更好地管理和利用存储空间。而使用U盘启动分区可以为我们提供更方便、更快捷的操作方式。本文将详细介绍如何利用U盘进行分区,从零基础开始,一步步教你如何操作。
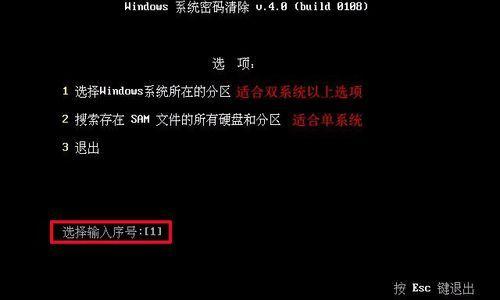
为什么选择U盘启动分区?
通过U盘启动分区,我们可以避免直接对硬盘进行分区而带来的风险,同时也能更好地保护我们的数据安全。使用U盘启动分区还能帮助我们快速创建、删除和调整分区,提高了工作效率。
准备工作:选择合适的U盘和工具
选择一个容量适中、品质可靠的U盘作为启动盘是非常重要的。同时,我们需要下载一个专业的分区工具软件,例如EaseUSPartitionMaster等,以帮助我们完成分区操作。
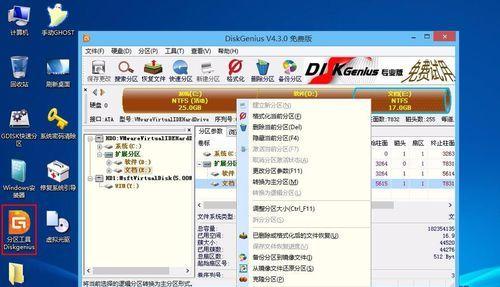
制作U盘启动盘
将选定的U盘插入计算机,打开分区工具软件,在菜单栏中找到“制作启动盘”选项,并按照指引进行操作。制作过程需要一定的时间,请耐心等待。
设置BIOS,使计算机从U盘启动
在进行分区操作之前,我们需要将计算机的启动选项设置为从U盘启动。进入BIOS设置界面,将启动顺序调整为“U盘优先”,保存设置并重启电脑。
进入U盘启动模式,开始分区操作
重启电脑后,计算机会自动从U盘启动。根据屏幕提示,选择相应的语言和操作模式,进入U盘启动分区工具界面。
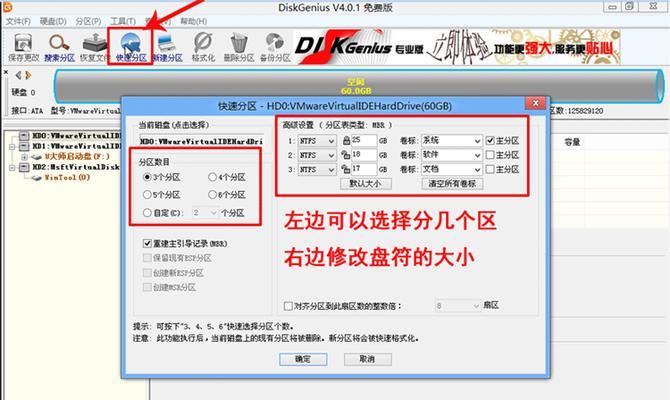
查看硬盘信息和分区情况
在U盘启动分区工具界面,我们可以查看硬盘的基本信息和当前的分区情况。这将帮助我们更好地了解硬盘的使用情况,为后续的分区操作做好准备。
创建新分区
如果硬盘没有被完全分区,我们可以利用分区工具软件创建新的分区。选择未分配的空间,点击“新建分区”按钮,按照提示设置新分区的大小、文件系统等参数,并点击确认按钮完成创建。
调整分区大小
有时我们可能需要调整已有分区的大小,以满足不同的存储需求。在分区工具软件中,选择需要调整的分区,点击“调整大小”按钮,按照提示进行操作并保存修改。
合并分区
如果我们希望将几个相邻的分区合并为一个大分区,也可以在分区工具软件中实现。选择需要合并的分区,点击“合并分区”按钮,按照提示进行操作并保存修改。
删除分区
当某个分区不再需要或者出现问题时,我们可以通过分区工具软件删除该分区。选择需要删除的分区,点击“删除分区”按钮,按照提示进行操作并确认删除。
应用操作
在完成所有的分区操作后,我们需要点击“应用”按钮,将所有的修改操作应用到硬盘上。请确保在应用之前仔细检查和确认所有的操作,避免数据丢失或错误。
重新启动计算机
在完成应用操作后,我们可以退出分区工具软件并重新启动计算机。此时计算机会从硬盘重新启动,并自动识别新的分区情况。
验证分区结果
重新启动计算机后,我们可以进入操作系统,打开文件资源管理器,查看硬盘的分区情况是否与我们预期的一致。如果一切正常,恭喜你,U盘启动分区操作成功!
遇到问题如何解决
在操作过程中,可能会遇到各种问题,例如分区失败、数据丢失等。不要慌张,可以根据错误提示或者在分区工具软件中寻求帮助,找到相应的解决方案。
小心操作,谨防误操作带来的风险
分区操作需要谨慎对待,一不小心可能导致数据丢失或系统崩溃。在进行分区操作前,请备份重要数据,并确保自己了解每个操作的含义和影响。
通过本文的介绍,相信大家已经了解了如何使用U盘进行分区操作。无论是创建新分区、调整分区大小还是合并分区,都能够轻松完成。记住要谨慎操作,并始终保持对数据安全的重视。让我们的U盘成为分区启动的神器吧!